想攒一台电竞主机、家用主机、酷炫主机无从下手?想省钱又怕性能不达标?值得买帮你打造定制化DIY装机工具,自助全网比价装机,提供最适合的搭配方案,解决各种攒机场景下难题。>快快使用戳这里<创作立场声明:桌面升级,自用分享
前言
嗨,大家好,我是默咖,一个白天写代码晚上写文章,偶尔做做视频的渣渣。经常看我文章的小伙伴都知道,我已经在家办公大半年了,只有偶尔真的有需要碰面的时候才会出门。在家呆久了就会想折腾桌面,之前给LD收拾的桌面,她说想在工作之余休息的时候可以直接在这个桌子上玩塞尔达,在自己的小空间里和铁憨憨林克一起去探索大自然的风光。所以我思前想后给她添置了一块游戏显示器 -- 明基EW2480 以及一个双显示器支架,那么下面来看看这块显示器的表现如何吧。京东

BenQ 明基 EW2480 23.8英寸IPS显示器 (23.8英寸、1920×1080、60Hz)
1259元起
实时价格1小时前已更新
去购买
优惠
满299.00元减40.00元
扫码领取
使用什么值得买App扫码领券更轻松
查看更多商城
开箱
常规看看开箱内容和产品外观,拿到快递的时候外包装采用的是比较简洁的盒子,正面左上角有BenQ的logo,右下角有产品型号,以此可以看出这是个24寸大小的显示器。
直接打开取出里面全部的东西,可以看到箱子内容物有一块显示器主体、显示器支架、电源适配器和电源线以及还有一根HDMI连接线,东西不多。

EW2480正面采用的是三边超窄边框设计,而在正面板右下角有HDRi的铭牌,在铭牌的旁边有一个按键,表示这块显示器是支持HDRi显示的,而且只需要通过按键就可以进行快速切换。

显示器的其它功能设置按键集中在了右下角的底部位置,有一个开关键以及其它五个功能键。开关键做成了白色透明按键,判断显示器是否开机了可以直接从此处的指示灯看出来,这种隐藏式设计非常的棒。

显示器背面中间下方是支架接口,中间位置预留了壁挂VESA孔位,待会我就可以直接把它挂到双显示器支架上。

显示器的接口和扬声器集成在了背部的一条凹槽上,非常的整齐好看。EW2480一共提供了三个HDMI接口,和一个耳机孔,方便了显示器多设备接入和连接耳机。平时我会连接笔记本电脑,Switch,ipad多接口使用一键切换很方便。(提示:ipad要使用转换头接入哦。)

在接口分布的两侧各有一个扬声器,内置有专门的DSP音频处理芯片,支持treVolo音效技术,无论是拿来看电影还是玩Switch都可以得到一个不错的声音体验。

外观展示的差不多了,我们来看一看上了架子之后的效果吧,得益于两个明基显示器都是超窄边框设计,两个显示器并排放在一起之后,也不会太感受到边框的存在,让整个显示效果看起来非常的棒。

功能
快速的HDR切换功能键是我在使用EW2480的时候最喜欢的功能键了,首先来看看同一张壁纸下HDRi、HDR以及关闭模式下的屏幕色彩表现有什么不一样吧。▼原图 -- 挑选了一张场景复杂的图片作为对比

▼显示器HDRi和HDR默认关闭下的色彩显示,稍微会觉得黑色的地方不够黑,整个画面有种略为发灰的感觉。

▼HDRi开启后,可以看到画面整体黑色部分会更黑,其它物体的颜色也变得更加鲜艳浓烈,更为讨好眼球。

▼HDR开启后,会发现屏幕显示比HDRi下更亮了一点,但是色彩对比度显得没有HDRi那么高,整体色调有点儿偏暖,但是也会比关闭HDR的模式要来的更好看。

▼除了HDRi和HDR外,显示器还提供了更多可选的色彩模式,包括低蓝光、M-book(MacBook Pro色彩模式)、色弱、Rec.709、标准和游戏等模式。在显示器设置里可以根据个人喜好来进行一个选择,或者根据使用场景来进行更改,我在测试的时候显示器连接的是我的MacBook Pro,所以选择M-book模式色彩看起来更加习惯。
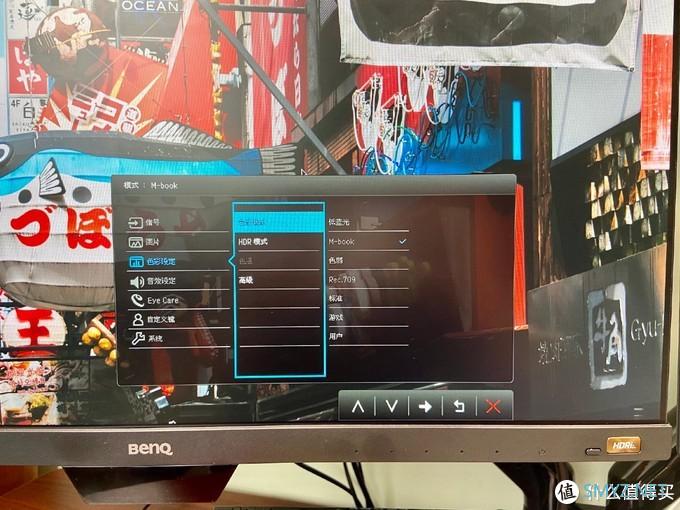
▼EW2480还具备爱眼功能,例如明基独有的智慧调光B.I.+功能,可以根据环境光源智慧调节屏幕亮度和色温,使用起来的感觉有点像MacBook Pro的原彩显示,功能体验还不错。例如还有获得德国莱茵认证的低蓝光模式,在低蓝光的阅读模式下,可以模拟墨水屏的效果,看书或者是浏览一些咨询类网页的时候效果都非常好。
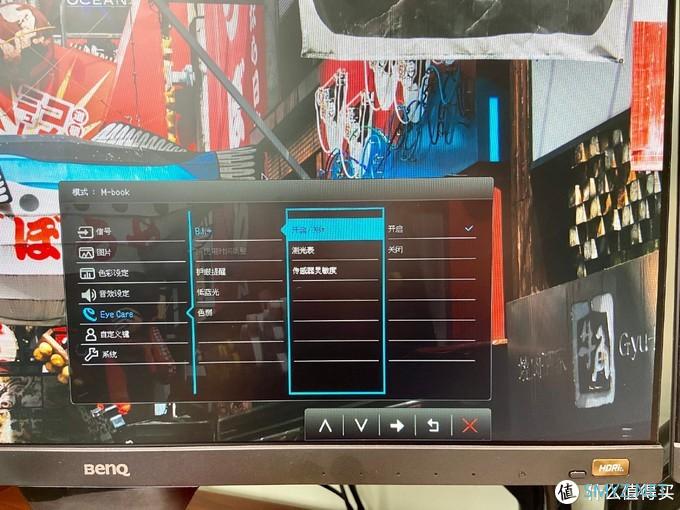
▼除了显示模式丰富外,能够切换的音效模式也是显示器的一大亮点。在连接笔记本电脑使用的时候一般笔记本都会合盖使用,再使用笔记本的外放喇叭显然效果不太好,这个时候就可以使用EW2480的扬声器来听歌或者是看电影使用了,通过切换音效模式可以获得不一样的听感。
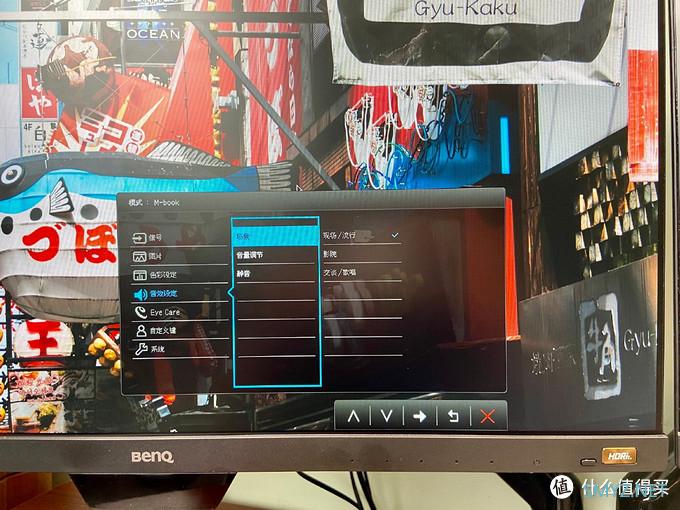
体验
▼白天工作的时候会两个显示器一起使用,一个屏幕主要用来运行远程桌面工具连接服务器进行程序编写和主要工作内容,另一个显示器用来摆放通讯软件,方便查看消息以及和小伙伴及时交流。24寸1080p 的分辨率在办公来说是绰绰有余了,而且双屏幕使用大大提高了效率,不用来回切换桌面。
▼不过多买一块显示器不仅仅是为了提高工作效率,更是为了玩Switch,电脑连接的是显示器的HDMI 3接口,Switch连接的是HDMI2接口,切换输入设备非常方便,显示器有快捷切换输入源的操作,只需要轻松按三下就能完成切换,非常方便。
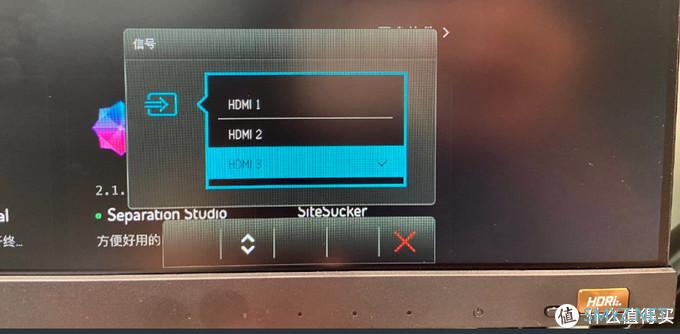
▼任天堂Switch支持最高1080p 60帧的输出,输出到EW2480上刚刚好,特别是在这个24寸的显示器上显示的画面更加细致,比在大电视上来的要舒服不少,而且在一臂的距离下观看效果极佳。

▼在连接Switch之后,体验了塞尔达和沙滩赛车,感觉响应速度还不错,而且在HDR下,游戏画面也非常可观,海拉鲁大陆的风光尽收眼底。














 加载中,请稍侯......
加载中,请稍侯......
网友评论