小编注:此篇文章来自#原创新人#活动,成功参与活动将获得额外50金币奖励。创作立场声明:软件链接来自华为论坛,结合自使用状况分享,方便小白使用。
问:把大象放入冰箱有几步?
答:3步,1,打开冰箱门;2,放入大象;3,关上冰箱门。
问:在非华为电脑上实现多屏协同有几步?
答:3步,1,下载软件;2,安装运行;3,连接手机。

看到这里,懂的高手们可以直接拉到文末找下载地址,若有问题,再回到文章中找解决方法。
本人使用华为手机,联想的笔记本,想实现华为的多屏协同,无奈值得买上的文章过于繁琐,各种修改,各种SN、PID之类对于小白来说太繁琐,并且华为的电脑管家又有了更新,想用最新版本,又不想太复杂,故将自己的方法分享出来,希望对大家有帮助!
而且我的电脑是AMD Ryzen 7的U,按照之前的文章操作失败,也不知道失败的原因,不过这次成功了

一、说明及硬件要求:
一碰互传、一碰录屏、多屏协同、剪切板共享,听起来挺玄乎,实际上就是通过手机电脑的无线连接从而实现屏幕共享,说起来简单,做起来是很难的,给华为点赞。前2个是通过NFC标签,感觉跟更有意思点而已。
华为的这些只支持华为的手机系统,要求EMUI10.0,Magic UI 3.0以上。详细可以见下述图片中的对应的需求描述。
因华为软件默认的是华为电脑,故对电脑没写具体要求,实际使用中发现,会使用到WIFI功能,NFC功能也会到蓝牙。所以,电脑端的需求应该是WIN10+无线网卡+蓝牙功能。
先来张成功后的显示图片。
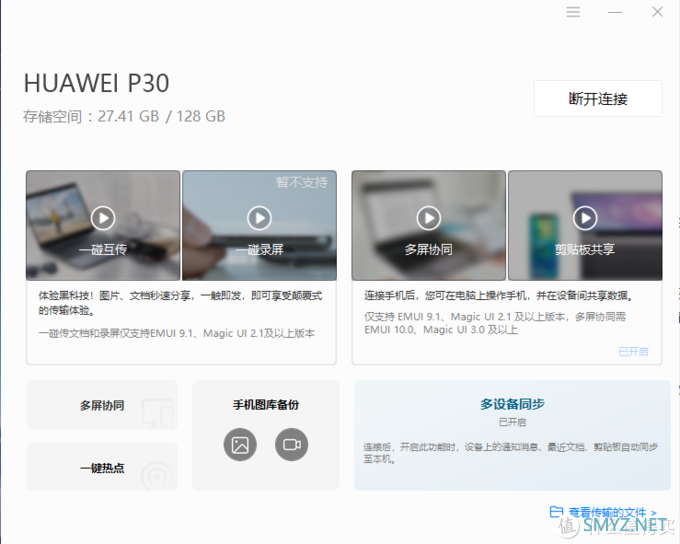
多屏协同
常用手机是华为P30,系统已经更新过,所以手机端不是问题。
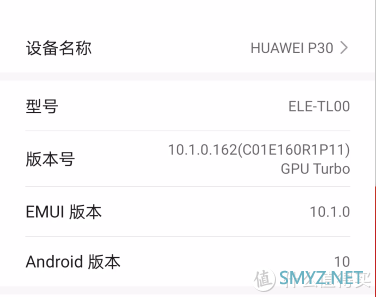
笔记本是联想,AMD的处理器。 我买这个笔电的时候,跟着最早的教程操作过,居然不支持AMD,这次成功了还挺高兴的。
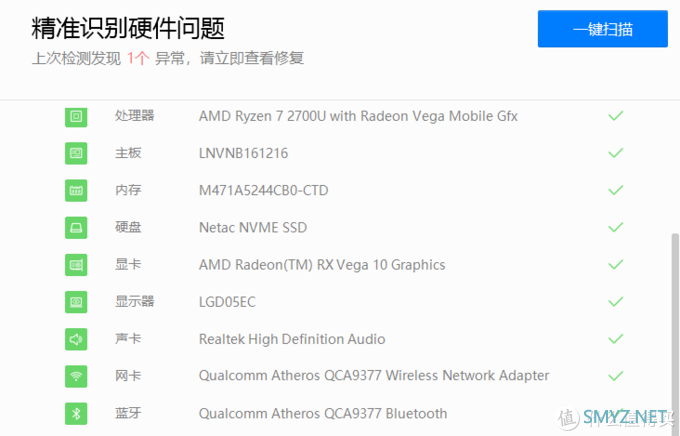
笔电配置
因不清楚软件的适配性,所以本文仅以以上配置的电脑及手机来举例。软件是否能使用所有电脑不清楚,建议尝试过的值友能在下方留言。成功的告知下手机和电脑的组合,方便后续值友。失败也留言说下,大家一起分析。
二、软件版本及相关。
因没找到对应的照片,故打字说下。之前华为在微博上表态,对华为的多屏协同是不做限制的,之所以只支持华为电脑,是因为电脑的配置太多,他们做不过来适配性,若网友自己做好适配,是可以用的。
大概就这么个意思,也别去逐字逐句去纠结对错,反正华为手机用户,自己适配好了,就可以用了。
另外,备份分享的软件来自于网络,请自行杀毒决定是否使用,仅供交流学习使用,24小时候请自行删除。
安装好后,我的火绒没任何反应。
三、小白级安装教程:
1、将2个下载好的软件放在同一个文件夹下,给与管理员权限运行PCManagerInstaller。
弹出的窗口点同意,进入下一步。
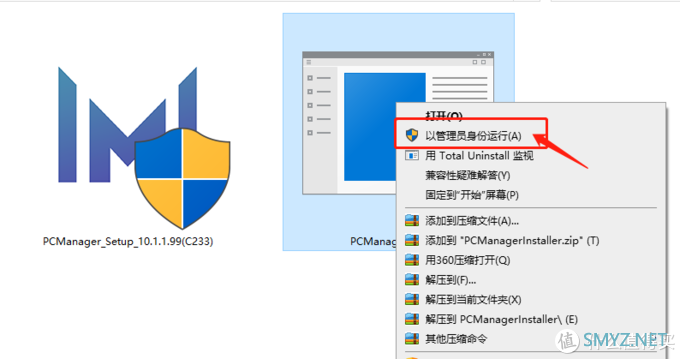
2、运行后会出现如下窗口,在华为电脑关机的界面上点击立即安装。
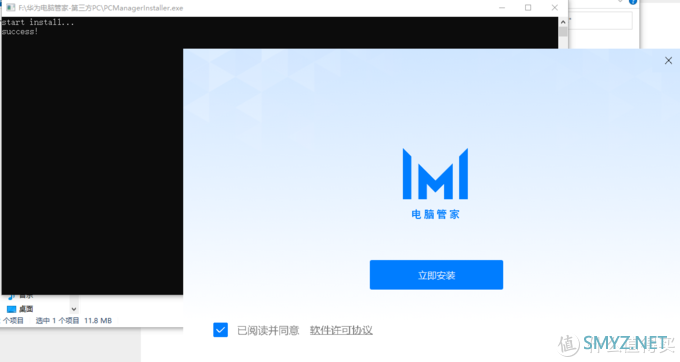
会出现两个窗口,在电脑管家窗口做进一步操作
3、等待安装进度条完成,
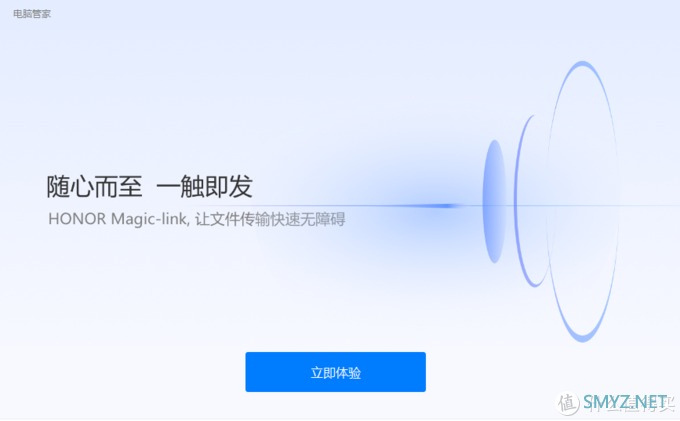
4、点击立即体验。软件部分的安装到此结束。
恩,你没看错,安装结束了,相比之前各种修改来说,太方便了有没有?
三、华为手机、电脑相互连接。建议连接前重启下手机和电脑,没有为什么,习惯而已,减少各种莫名其妙的问题发生。
启动华为管家,登陆自己的华为账号。点击左下角菜单,连接手机。
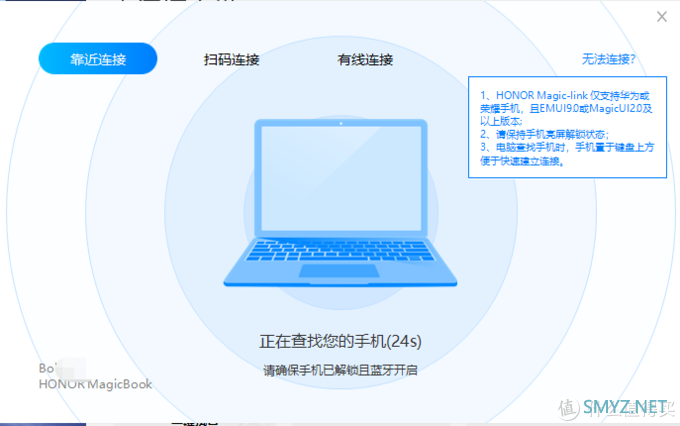
开始连接手机
一共有3种连接手机的方式:靠近、扫码、有线。 不知道是手机还是电脑原因,反正我用靠近连接是没成功的。最后出现如下所示:
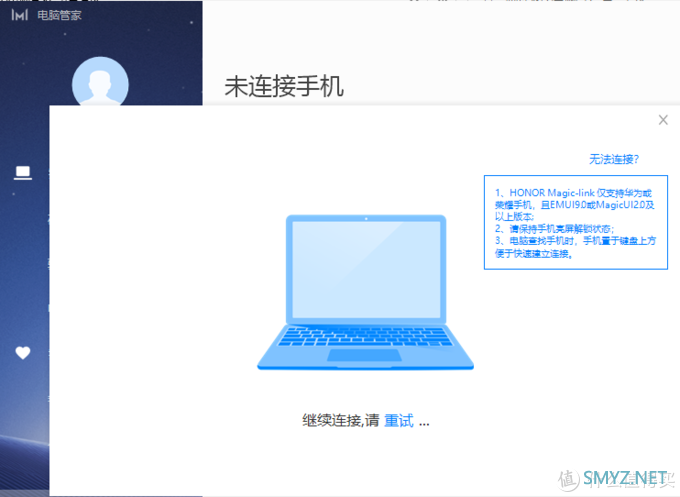
所以,直接扫码吧。(有线连接方式就算了,连个数据线真没多大必要)
按照提示,打开手机自带的浏览器,扫码。
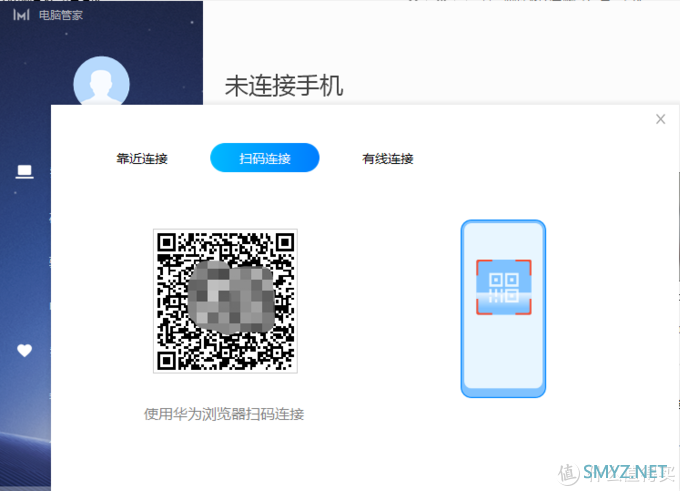
必须用华为浏览器扫码
扫描后出现如下图片,点信任,点允许。
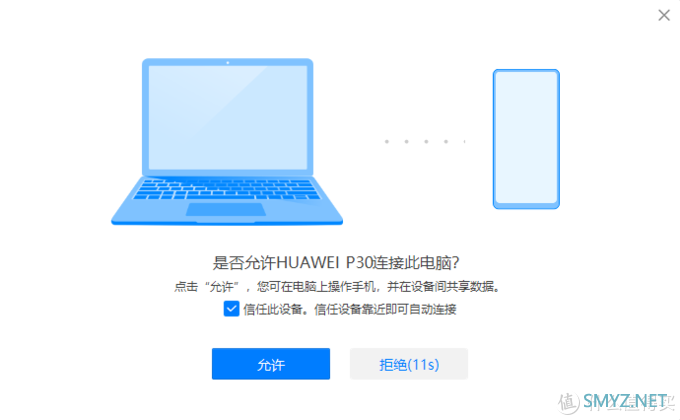
这个时候,手机端也会出现如下提示,当然点YES啊!
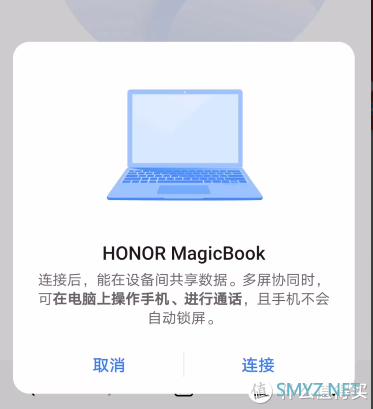
到此,手机和电脑已完成合体,哦不对,是无缝连接了。
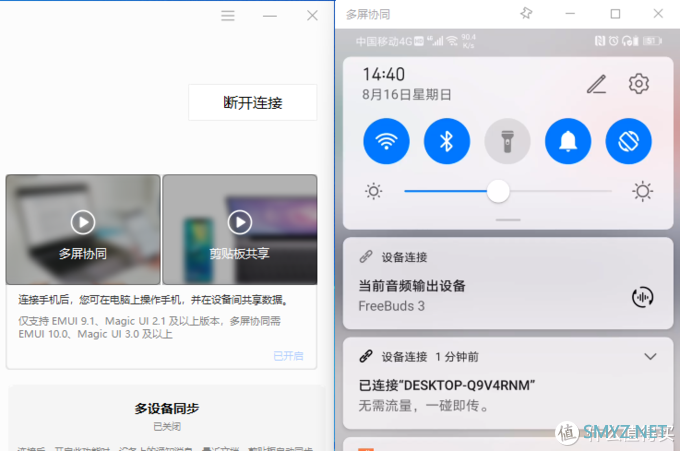
已完成连接的状态
第一次连接是上述状态,以后再连接的时候不会那么复杂。手机端出现如下显示,点确认就好。
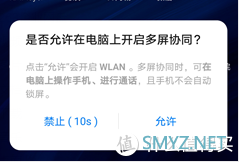
而电脑端,连接后华为管家的状态如下图:
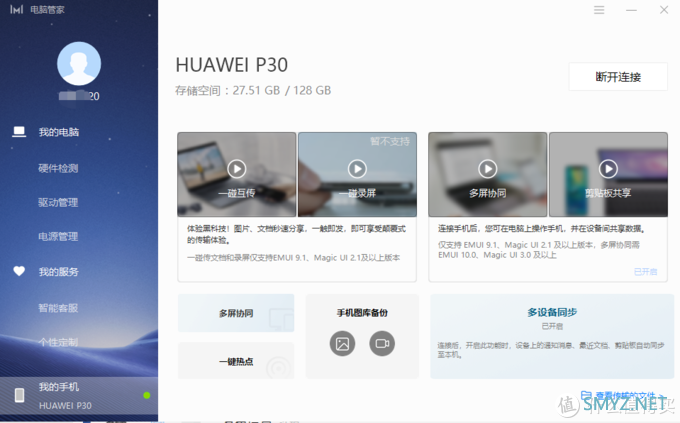
OK,到此,整个多屏协同的已完成。
总结下,整个操作就是,安装软件,一路YES; 手机端打开蓝牙和WIFI,全部同意,然后就完成了。
三、写在最后的:
1、关于NFC标签。个人觉得原理就是将扫二维码的动作,变成了通过NFC功能触碰NFC标签。手上没有NFC标签,就算了。而且,就算触碰了NFC标签,最后还是要在电脑和手机端操作的。直接在电脑的右下角点击下,即可连接到手机,一样很方便。
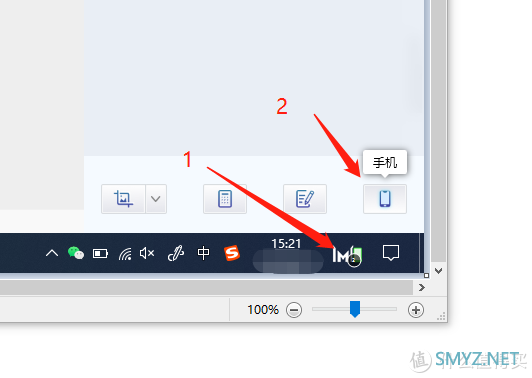
按此图,先点1,再点2,即可里连接到手机
2、关于多屏互动的好处和优势。可以看下广告,上面说的很清楚了。
对于我个人来说,转存下照片什么很方便。而且前段时间想买个蓝牙键盘,多台设备来回切换的那种,有了这个,至少不再是急需的了,可以蹲蹲下好价格。
每个人的需求不一样,建议试试,找到最合适的用途,同时也希望能在留言中一起分享。
3、最后放出软件的下载地址:
这个地址可以直接下:












 加载中,请稍侯......
加载中,请稍侯......
网友评论