估计我同学也想上游戏主播的车,前段时间问我录屏有什么好软件,突然想起来其实除了N卡驱动自带的录屏,帧数显示,或者Afterburner,Fraps等等软件,Windows10自带的Game Bar也越来越完善了,除了提供游戏内的音频、视频录制功能,还有帧数显示,硬件监控等功能,给游戏玩家和主播玩家提供了很多便利,所以顺手把它推荐给大家,在没有其他工具的时候可以缓解一下燃眉之急。
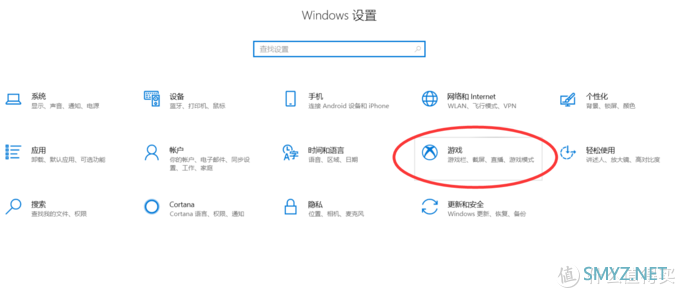
WIN10在2017年4月的版本加入了游戏模式,将更多的资源分配给游戏,带来更好的游戏体验,同时也在后续的版本中不断优化,直至现在带有录屏,帧数显示,硬件监控等功能的Game Bar。
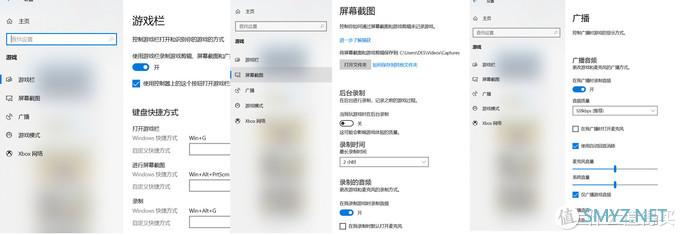
游戏模式里面的常用功能,打开游戏栏,也就可以在游戏中调用Game Bar,这里也可以对截图,录屏,广播等功能进行调节。
打开游戏模式后,在游戏中按下WIN+G键,即可以呼出Game Bar。
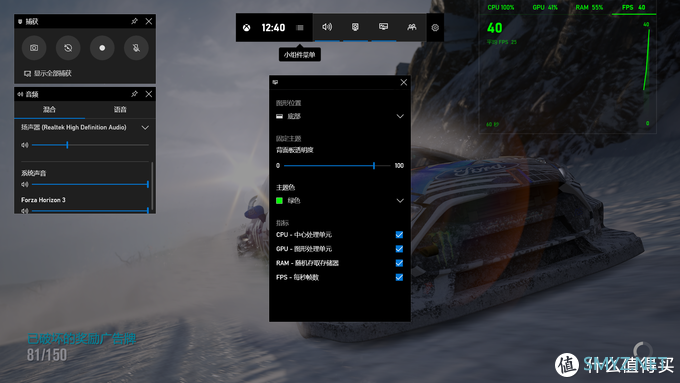
Game Bar的界面,主要包括了左边的截图、录屏按钮,下方的音频控制,正中间顶部的功能选项,以及右边的帧数显示,正中间的菜单是帧数及硬件监控的设置项,可以设置显示项目,调节字体颜色等等。
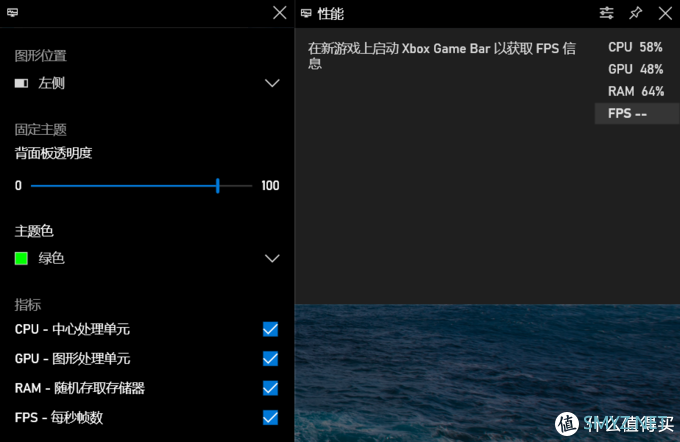
硬件监控包括CPU,GPU,RAM,FPS四个显示项,也有三种显示模式,可以在底部,左侧,右侧显示,也有大窗口和简易小窗口模式。
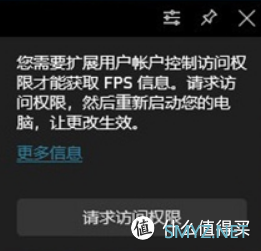
第一次可能需要给予权限才可以开始显示帧数。

进入游戏要按Win+G键激活一下才可以正确显示FPS。

点击一下FPS,就可以显示fps的曲线。

根据不同游戏,还可以选择不通过的颜色,不同的位置。

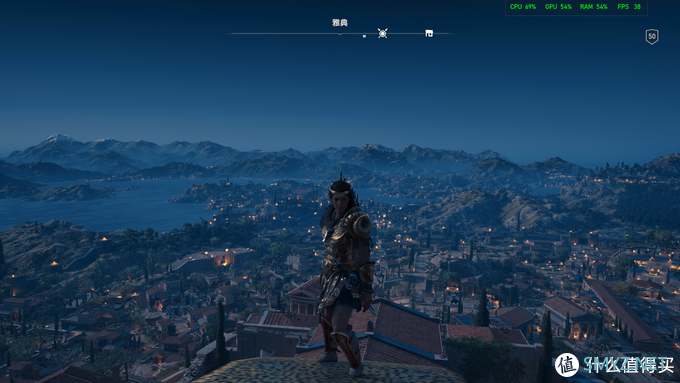
顶部小字,不影响游戏
这样就可以随时随地了解游戏的性能和帧数,不需要其他软件辅助。
再来看看录屏功能。
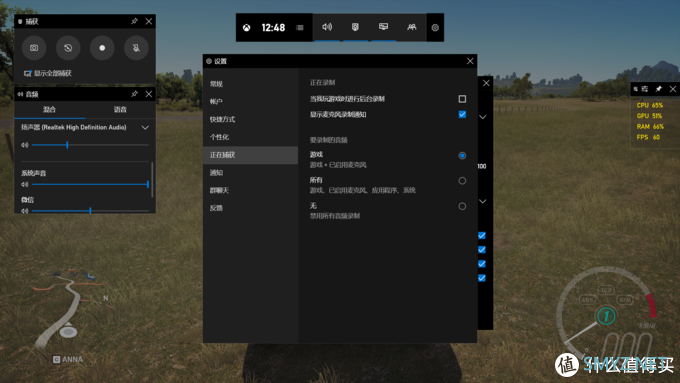
点击左上角的录制按钮即开始录制,设置里面可以对是否捕获麦克风,是否捕获音频做出设置。
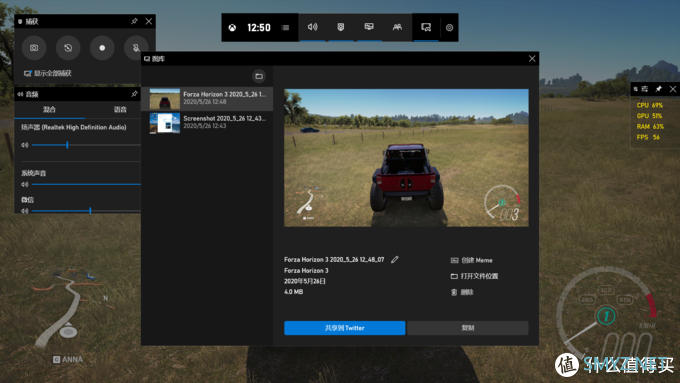
录制完成,你可以选择直接上传至社交软件,或者查看文件夹,不过微软支持的社交软件基本都是咱们见不到的那些,还是保存下来编辑后上传国内网站吧。
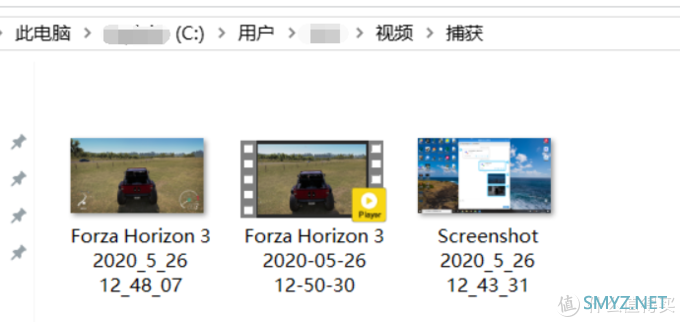
默认目录在用户名-视频-捕获下,也可以进行更改。
虽然Game Bar自带的功能不如N卡 Experience的那么详细,也不如专用帧数,录屏软件的功能强大,不过作为Windows的一个自带功能,可以在没有其他软件辅助的情况下












 加载中,请稍侯......
加载中,请稍侯......
网友评论