这一篇主要讲讲下载,从一开始就选定了transmission来下载pt站的资源,用aria2或baidupcs来下载百度网盘的资源。所以download station压根就没有安装。。
Transmission
资源占用极少,也是各大pt站指定客户端之一,用的人多,教程自然也很多,主要挑点威联通上安装遇到的特殊问题写写。安装
先在这里下载.qpkg安装包,然后手动安装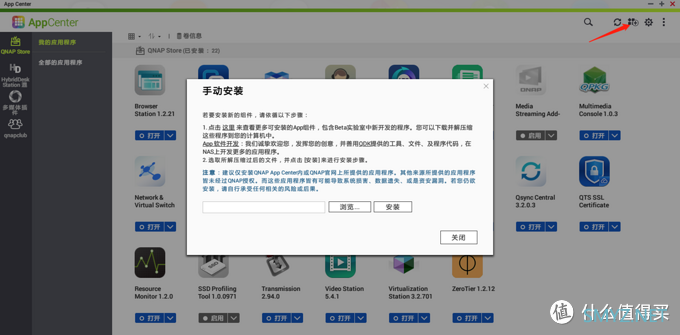
等待一会后,期待的是像群晖一样设置登录帐号密码,设置下载中文件夹,下载完毕文件夹,种子文件夹,结果什么都没有,就这样静静的装好了,点击transmission,会打开transmission页面,默认端口号是49091,用户名和密码都是qnap。
怎么改配置呢?
管理页面里只是最简单的transmission本身的功能设置,要改配置需要修改软件的一个配置文件。
配置
通过ssh连接nas,首先在这里启用ssh连接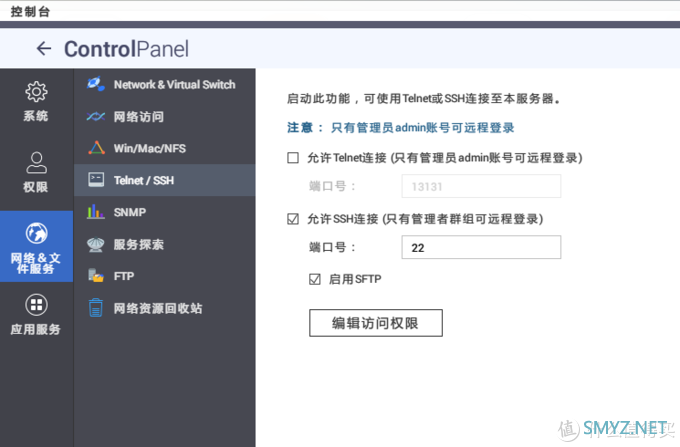
用系统自带命令行工具(cmd,powershell,terminal)输入 ssh admin@你nas的ip地址,输入密码后连接到nas,这里推荐用admin帐号登录,自己的用户帐号可能会遇到权限的问题。

打开transmission 配置文件 vim /share/CACHEDEV1_DATA/.qpkg/QTransmission/etc/settings.json
找不到怎么办?打不开怎么办?打开了不会操作怎么办?
番外1:几个简单的命令:
根据实际情况的不同,文件的位置可能也有些差别,比如我的软件是装在存储池1中,所以是CACHEDEV1,别人的可能就不是,再者想要玩转nas会经常需要用命令行来修改配置文件的,所以掌握几个命令还是有必要的cd /share 进入根目录的share文件夹
cd etc 前面不带/ 就是进入当前位置下的etc文件夹
cd .. 回到上级目录
ls 列出当前文件夹下的文件和文件夹
ls -a 列出所有文件和文件夹,包括隐藏的文件,比如.qpkg 就是一个隐藏文件,只ls是看不到的。
所以为了保险起见,也是为了能更清楚文件夹的结构,我们也可以 cd /share 进入 share 文件夹,ls 显示所有的文件,确认有CACHEDEV1_DATA之后,再 cd CACHEDEV1_DATA ,假如不小心进错了文件夹,可以用cd .. 回到上一级目录。是不是感觉再也不会在命令行中迷路了。
番外2:vim的简单操作
vim是一个文本编辑器,vim settings.json 就是用vim 打开settings.json这个文件,可是vim的操作对于我们这些普通用户实在是太别扭了,刚上手的时候连退出都不会。刚打开文件的时候我们处在【一般模式】这个时候我们没法输入或者修改文字,只能用上下左右移动光标,删除文字。我们可以按 【i】进入【编辑模式】,这时候窗口左下角会变成 INSERT,这时候我们就可以输入文字了,当修改好文件后我们按一下【esc】 退回到【一般模式】,然后按冒号【:】进入命令模式,输入【wq】回车,就可以保存文件并退出了,如果不小心改了文件,又不想保存退出,可以在命令模式下输入【q!】来强制退出。
配置茫茫一大片,不要慌,我们要改的其实没几个
我们需要在配置文件中关注这么几项
"download-dir": "/share/CACHEDEV3_DATA/my-download/complete",//下载目录的绝对路径
"incomplete-dir": "/share/CACHEDEV3_DATA/my-download/incomplete",// 临时文件路径
"rpc-port": 49091,// 登录端口
"rpc-username": "username",//登录名
"rpc-password": "xxxxx",//登录密码
按照自己的需求更改后 :wq 保存退出。向我自己就是再存储池3里新建了一个共享文件夹叫my-download,那么路径就是上面列出的这样,不过这个在transmission里也可以改,可以之后再改。
注意:必须先停用transmission再修改配置,不然不生效。这里的操作极为蛋疼,这威联通的app center里点了停用反应倒挺快,点启用半天都没反应,刷新重开什么的都没有,得等好一会才能再启用。
自动检测种子
群晖上安装transmission过程中引导用户配置了一个watch文件夹,只要把种子扔进去transmission自动下载,这功能简直不要太方便,可是威联通上咋没看到呢,甚至我们手动打开了配置文件也没看到相关的选项。上网一查,原来是要自己添加这么两行配置:"watch-dir": "/share/CACHEDEV3_DATA/my-download/watch",// watch 文件夹
"watch-dir-enabled": true //启用 watch 功能
不得不感慨,威联通用的人还是比较少,社区软件的完善程度也不如群晖的高。
界面加强 transmission remote gui
transmission自带的web页面十分简陋,甚至功能都不全,有些教程写到安装一个web界面,但是我觉得有点麻烦,用处又不大,因为需要打开这个页面管理配置什么东西肯定是在电脑上操作,所以这玩意装在常用的电脑上就好了,所以我选择Transmission Remote GUI,这里下载安装后新建一个连接配置,输入nas的ip地址,端口号,自己的用户名密码就可以了
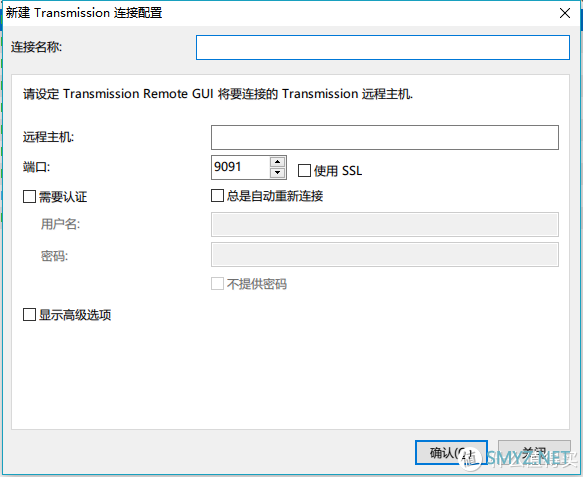
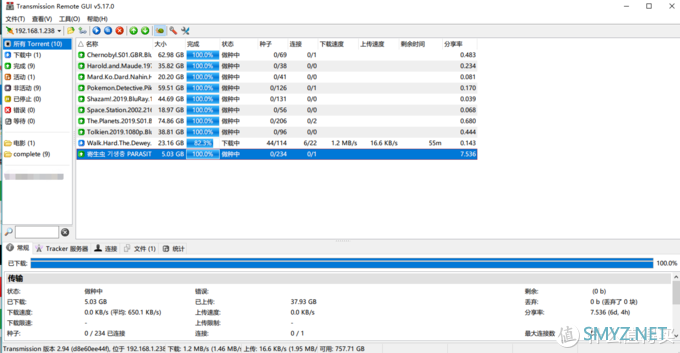
网盘下载
群晖有一个cloud sync 功能,用来绑定网盘,同步上传下载网盘文件夹中的资料,没会员的话速度很慢,但是好歹能慢慢的拖下来。威联通好像没有了和百度的合作,所以下载百度网盘的东西要我们自己搞了。BaiduPCS
这个工具曾经非常的好用,没有百度会员他可以让你下载不受限制,有百度会员用他也可以比百度客户端下的更快,可是没注意什么时候百度做了限制,导致用他下载超过差不多200M左右就会报错,只能不断换号下载或者等几天自动解封。可以用来救急下点急需用的小文件。个人觉得是不太值得装了,想要体验的朋友可以搜下,教程很多。aria2
资源占用小,运行稳定,主要用来下载http的热门资源,百度网盘等,也可以下载bt,pt。安装配置
aria2 本身是个纯命令行工具,我们还需要webui 或者 ariaNg 这种网页面板,不过可以下载别人封好的docker镜像,省去很多麻烦。试用了几个docker镜像,最终觉得 oldiy/aria2-ui-ng 比较好,镜像体积小,配置简单,两种网页面板都有,可以任意选择自己喜欢的用。
下载docker镜像,具体的步骤上一篇中已经说过了,连接不上镜像源的问题也有解决办法,这里就不重复写了。不过这次又发现了个问题,就是当一个任务卡住之后之后的任务也都没法进行,而且没法取消,等了半个多小时之后只得重启解决。。
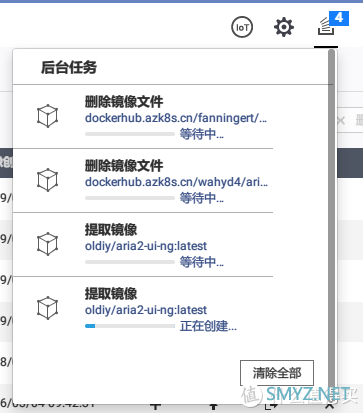
创建container,这里的secret可以改下,需要记住,之后有用
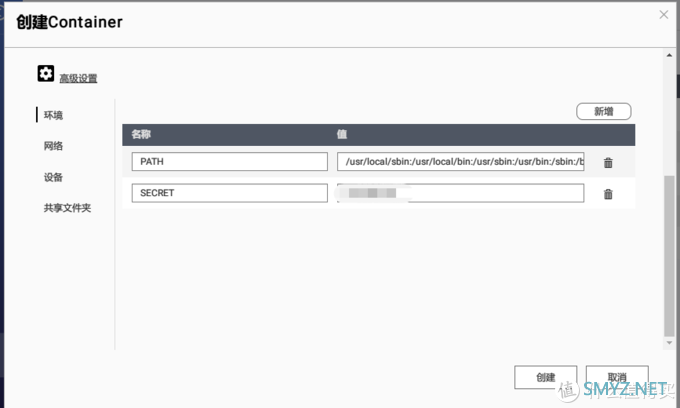
端口随便写个,固定住
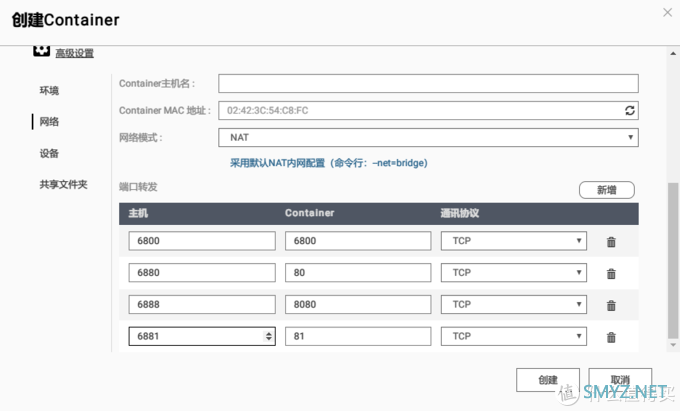
下面这里的交互又有些别扭,第一栏的新增存储空间里映射到的是 container station 下的一个地方,实际使用时我们下载好的文件不会想要藏那么深的,他这个默认的挂载路径还不能删,aria2又固定了只能下载到/data中,上下两个地方同时挂载/data的话创建container会失败,这里浪费了不少时间。最后发现只要第一行留空就行,在挂载共享文件夹下新增个位置挂载到/data,这样下载好的文件会自动放到这个共享文件夹里。
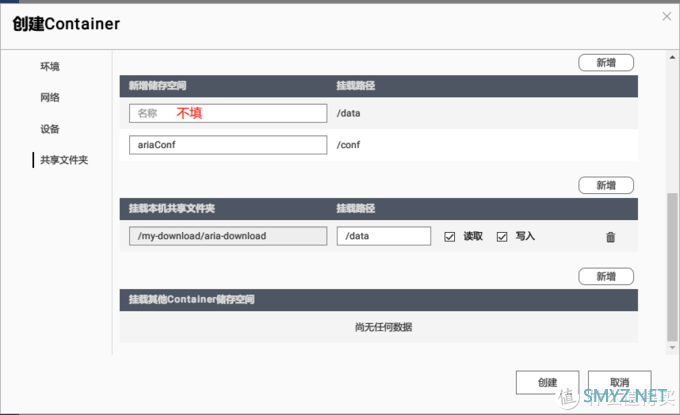
安装好后打开container可以看到管理端的网址端口,这一点感觉比群晖强,群晖貌似没有地方显示这些,一但忘了还得去设置里找。这里80对应的是ariaNg,81对应的是webui
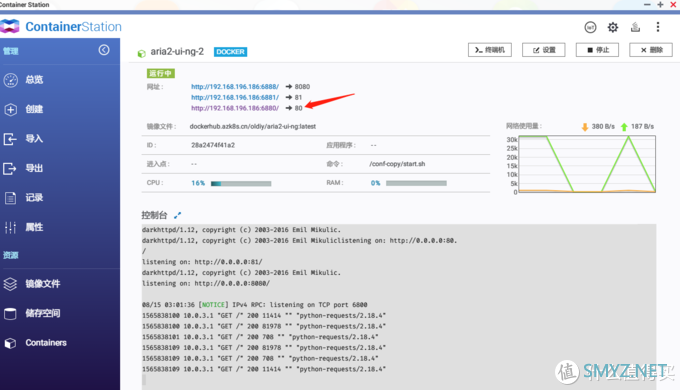
ariaNg 和 webui 这两者我强烈推荐 ariaNg,布局更常规,设计更好看,设置项汉化完整。下面两个截图感受一下
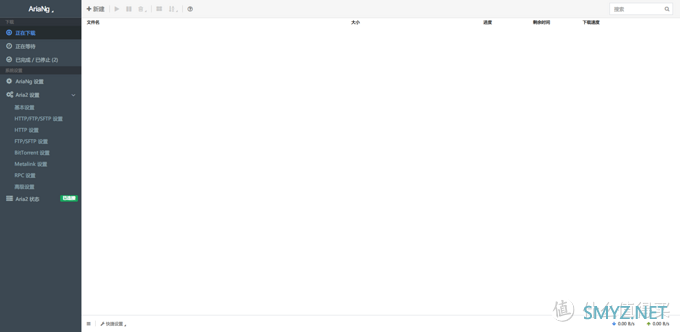
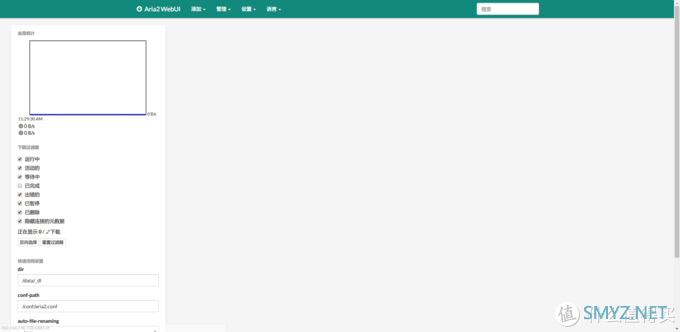
webui设置选项拉了一个大长列表,几十项选项放在一个弹框列表里,找起来很费劲。不过他俩都只是前端的页面,本质还是aria2,所以随时切换也不会丢配置什么的,所以大家可以放心试用。
打开ariaNg的管理页面上来就是一个错误弹窗,不用管它,在这个设置里把我们创建container时写的secret填上刷新页面后就好了
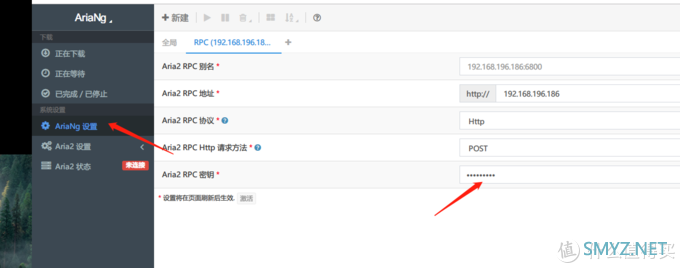
注意这里有一个有点令人迷惑的选项,这个下载路径是临时文件存放的路径,当文件下载完成后会移动到/data下,所以我们在创建container的时候就一定要把/data挂载到我们的最终想要存放的文件夹里。
下载一个试试速度,100M宽带竟然跑出了150M的感觉。

想要优雅的下载百度网盘资源还需要安装个chrome插件。
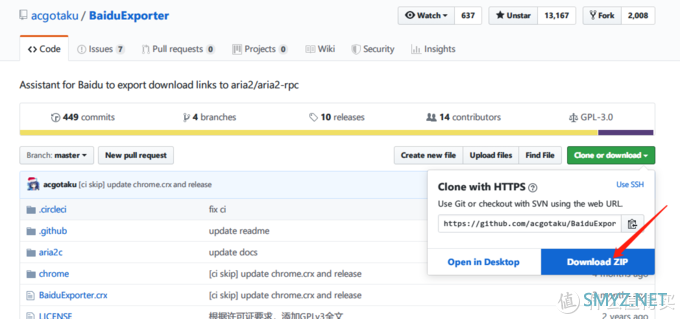
下载解压后,在chrome扩展页面打开开发者模式

选择刚才解压出来的chrome下的release文件夹
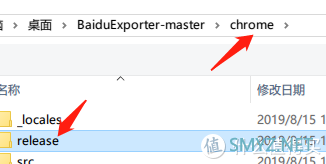
安装成功后打开百度网盘,点击这个设置
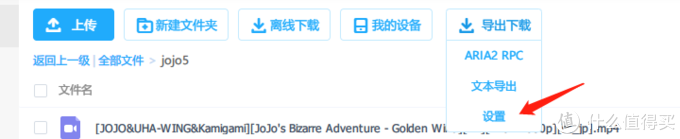
如图设置,地址那里填 http://token:自己的secret@nas的ip:6800/jsonrpc
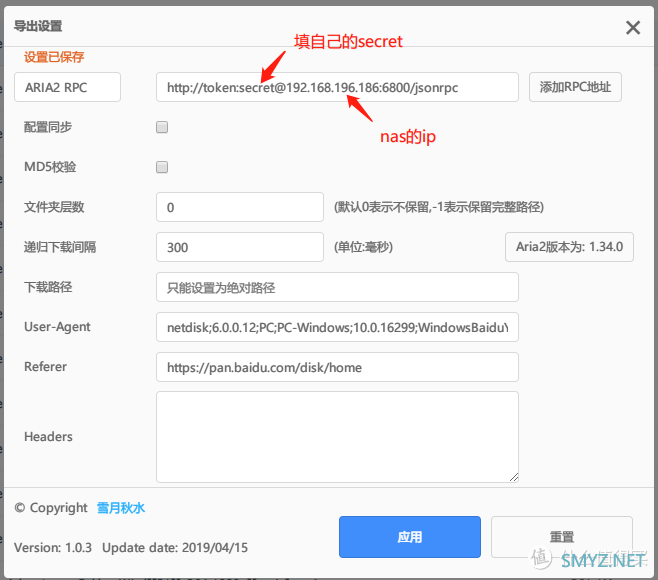
这就设置好了。
使用起来就很简单了,选中文件,点这个配置好的配置,就会把任务自动添加到aria2中去了。
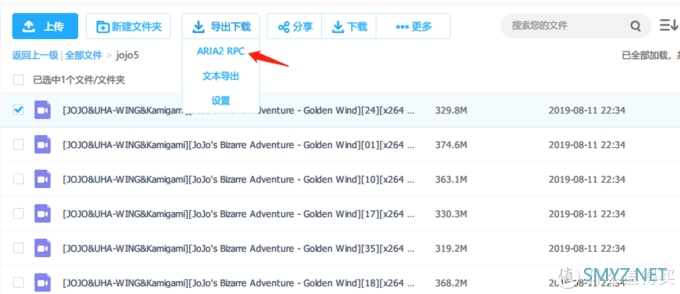
有时下载任务会出错,重试下说不定就好了。。我没有会员,这100来k的速度已经可以了,而且装aria2的重点在于他运行在nas上,24小时慢慢下。

结论
最终我的用法就是transmission专门下pt站的东西,电脑上使用transmission remote gui,通过网watch文件夹添加种子触发任务。其他的东西都用aria2来下。使用ariaNg作为前端面板,使用BaiduExporter插件来快速导入百度网盘的任务。整篇文章没有讲外网访问的事,因为我家移动大内网,所以用的 zerotier 组虚拟局域网,没有端口转发那些事,有公网ip的朋友还是要做一下对应的端口转发的,上面就没细说。在下载资源这个角度来说,虽然主要用到的也都是第三方的软件,最终也都达到了同样的效果,可是安装配置起来稍微麻烦一点,需要接触点命令行。没有群晖cloud sync那样的东西,想舒服的下载百度网盘的资源还稍微多点步骤。
那么问题来了

当然不会,都到第三篇了,别扭的地方忍都忍了,他这难操作的套路基本也摸清了,怎么会轻易放弃,!欢迎大家讨论,纠错,提建议













 加载中,请稍侯......
加载中,请稍侯......
网友评论