小编注:此篇文章来自#原创新人#活动,成功参与活动将获得额外100金币奖励。创作立场声明:本文查阅网上众多资料,发现没有在群辉虚拟机中手动搭建DNF台服服务端的教程,特在此分享。
概要:
在群辉中安装DNF台服服务端过程:
在群辉VMM虚拟器中安装Centos5.8系统,作为DNF的服务器配置Centos5.8更新库,安装DNF服务程序
运行DNF服务端,配置DNF客户端
DNF台服版本:70版,单库,可开启决斗场和组队,可外网搭建。
安装平台:星际蜗牛C款,J1900,内存4G。
在群辉VMM虚拟器中安装Centos5.8系统:
Centos5.8系统官方已经停止维护,相关的更新库目前也很哪找了,但是官方仍然保留比较完整的资源下载网站,由于资源站都在国外,下载和更新速度可能很感人。之所以仍使用Centis5.8作为DNF台服服务端的系统,主要因为该系统占用的CPU和内存资源比较少,且网上有成熟的安装教程。
下载相关资源:
Centos5.8系统:本人群辉安装的平台属于x86_64构架,该系统官方有两个ISO文件,CD1是系统主文件,CD2是Centos5.8的系统自大软件包,可以不下载,后续从网上下载。
CD1(4.2G):
CD2(640M):
一,群辉VMM创建虚拟机:
1. 登录群辉主桌面,在套件中心中找到VirtualMachineManager,并安装。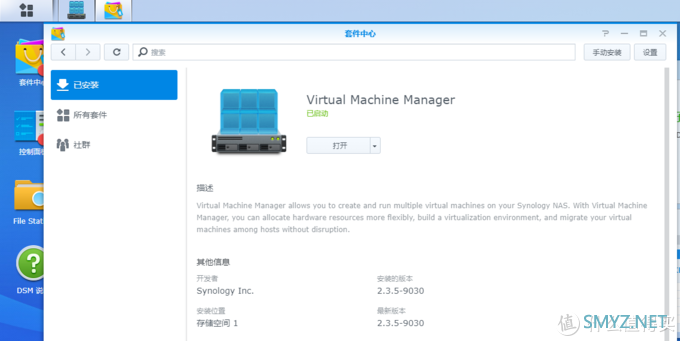
2. 打开安装好的VMM(VirtualMachineManager) ,在左侧边栏找到映像,选择新增。在名称上填写一个要创建的Centos服务端的名字,然后选定上面下好的centos5.8的系统文件CD1(文件大小为4.2G)。然后下一步。
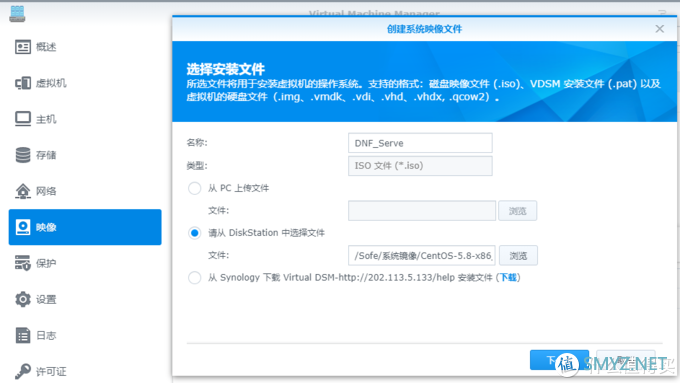
3. 选择一个存储空间,本人的群辉系统只有一块硬盘,然后点完成。
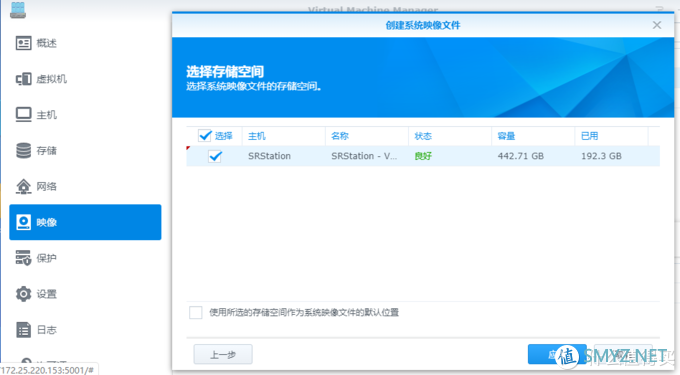
4. 红框为已经创建好的Centos5.8虚拟机的映像。同理将下载的CD2(文件为640M大小)也创建一个映像,名字任意。
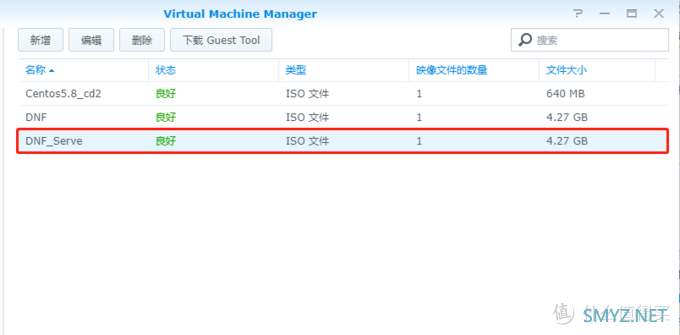
5.0在VMM中左侧栏找到网络,点击新增。创建一个外部虚拟交换机,按如下配置。
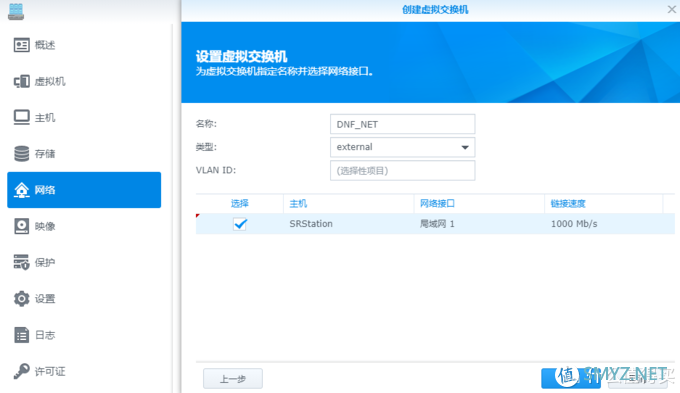
5.1 在VMM中左侧栏找到虚拟机,点击新增。
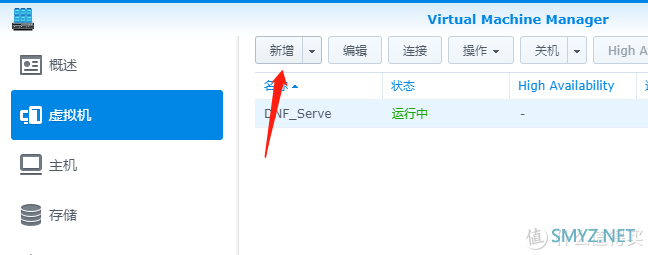
6. 选择Linux,下一步。
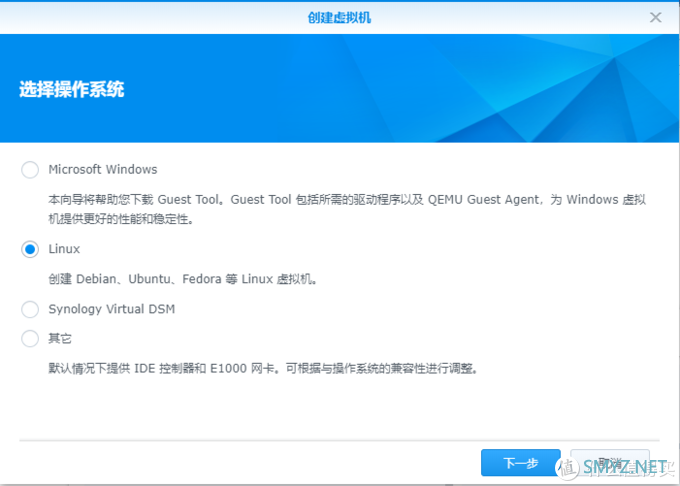
7. 选择创建该虚拟机的位置,然后下一步。
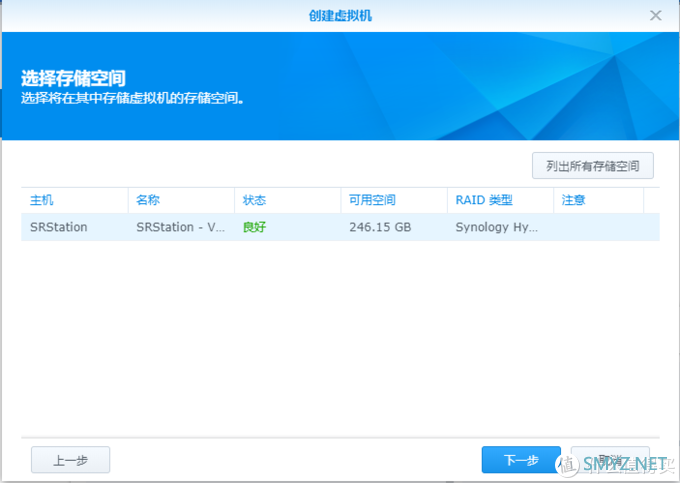
8.按如下配置,然后下一步。(CPU,内存按自己的机器性能配置。实测,星际蜗牛,J1900,4G内存下,使用如下配置能满足使用要求)
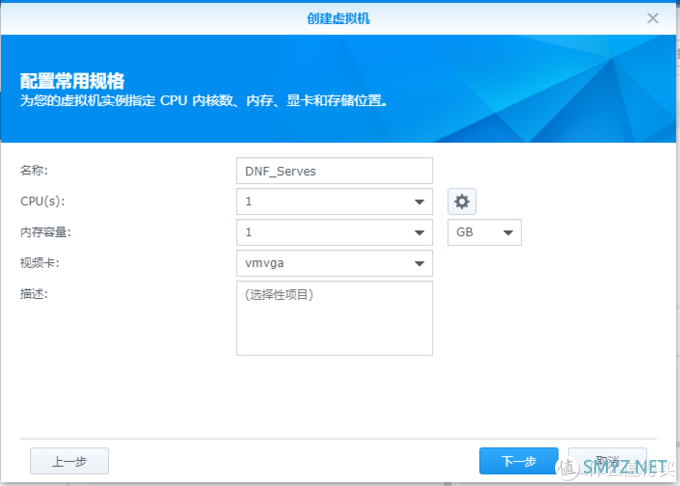
9.在启动ISO文件下选择Centos5.8的主系统(CD1)对应的映像DNF_Serve;在其他ISO文件下选择CD2对应的映像Centos5.8_cd2; 虚拟盘25G可满足使用。注意,此处虚拟盘不能选择SCSI。此处本人选择了SATA。
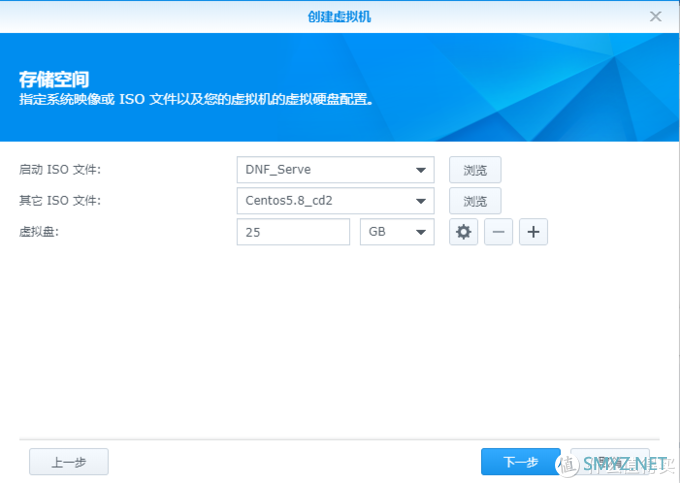
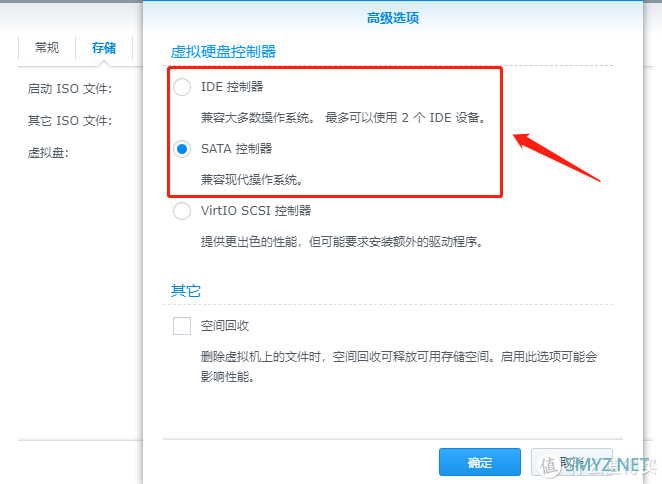
10.选择上面创建的虚拟交换机,然后下一步。
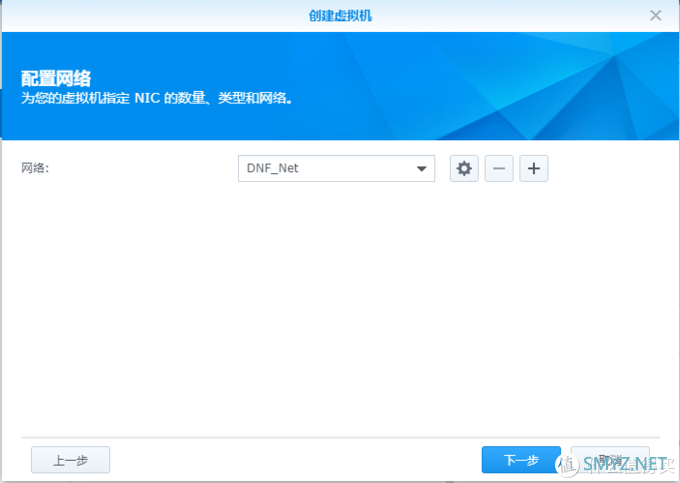
11.选择自动启动,是;其他默认。然后下一步。
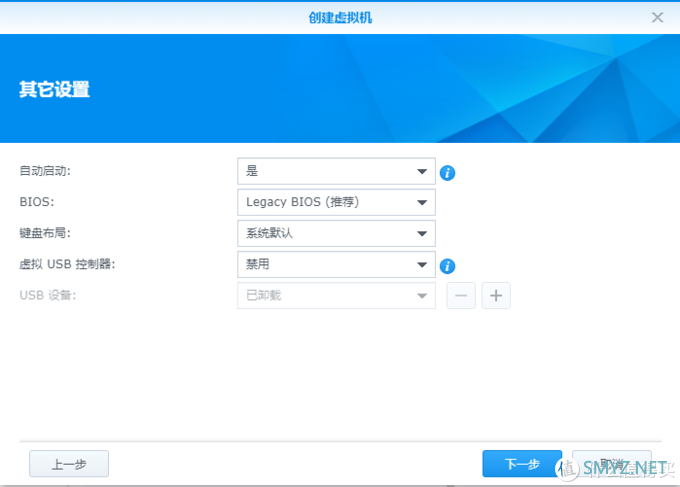
12. 指定权限的账户,然后下一步。
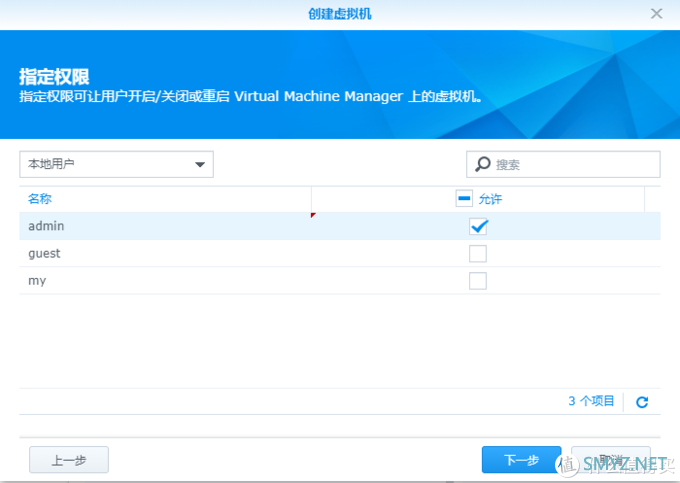
13. 然后应用完成。
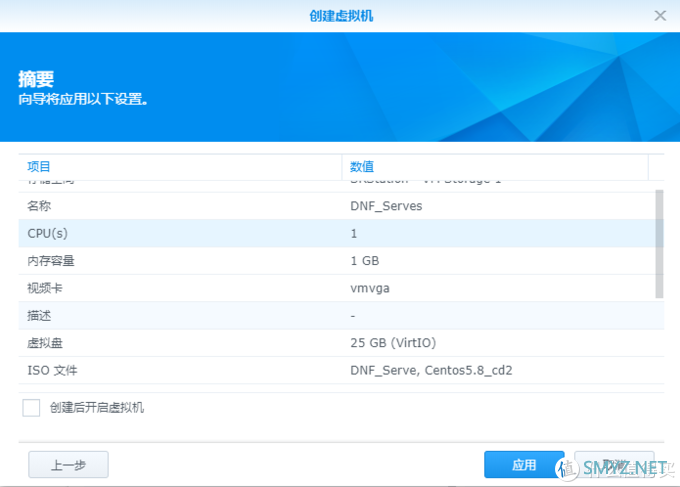
14.在虚拟机里可以看到刚刚创建的Centos5.8的虚拟系统。选中该虚拟系统,点击上方的开机。
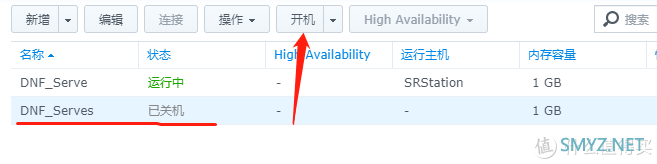
二,下面通过前面创建的映像,在虚拟机里安装Centos5.8。
参考资料:CentOS 5.8安装图解教程1.点上方的连接按钮,出现下图,按回车 继续。
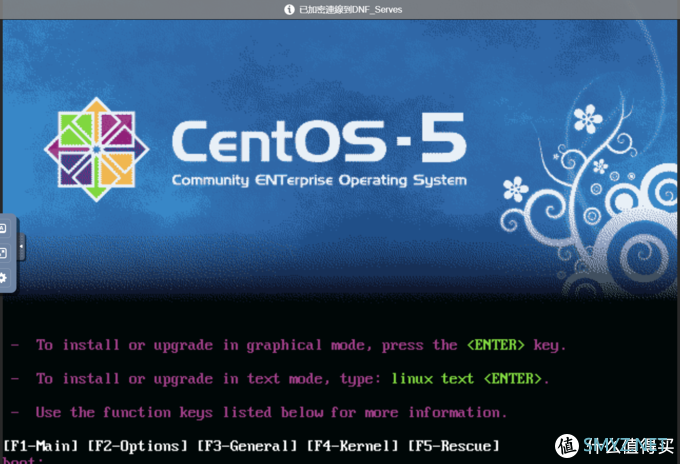
2.选择OK,对ISO检查文件完整性,可选择跳过。(建议检查)
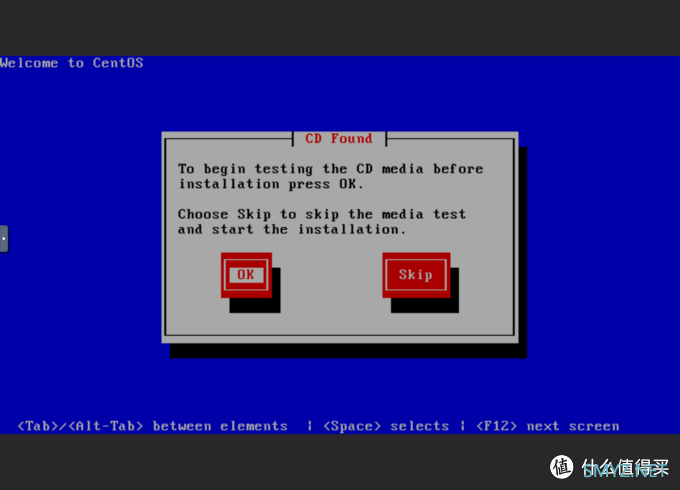
3.选择Test,测试。
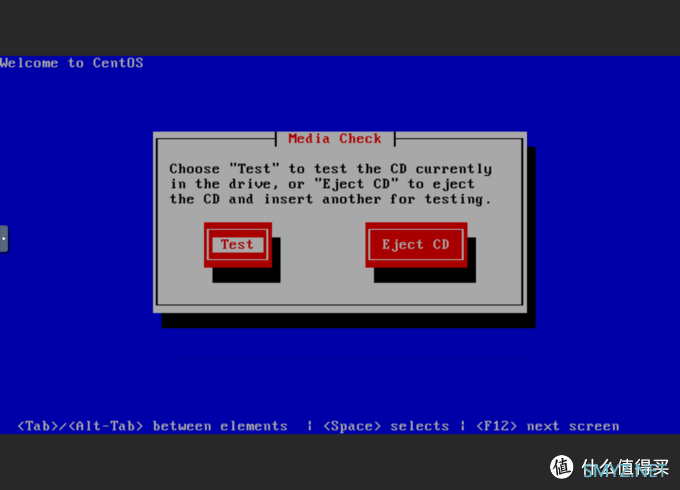
4.测试完,选择OK,选择Continue
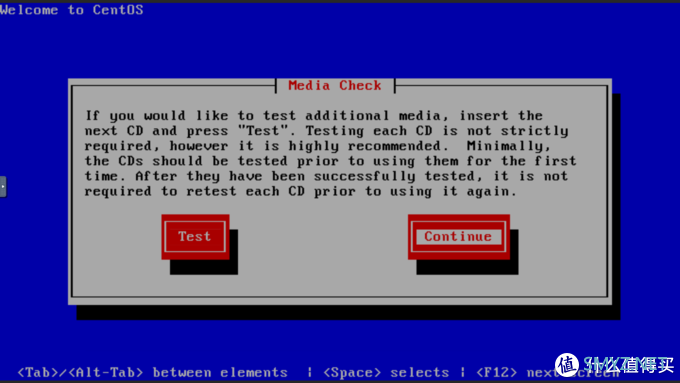
5.开始安装,选择下一步
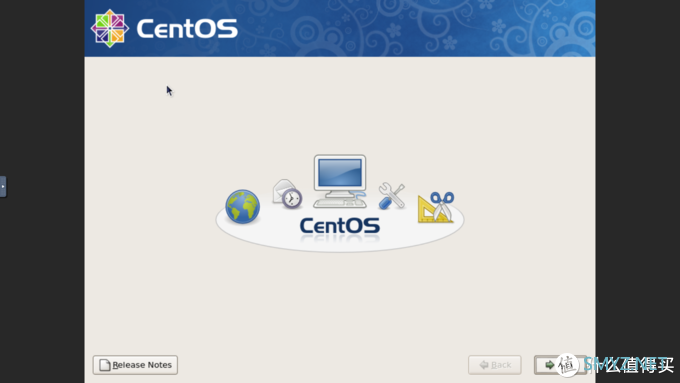
6.
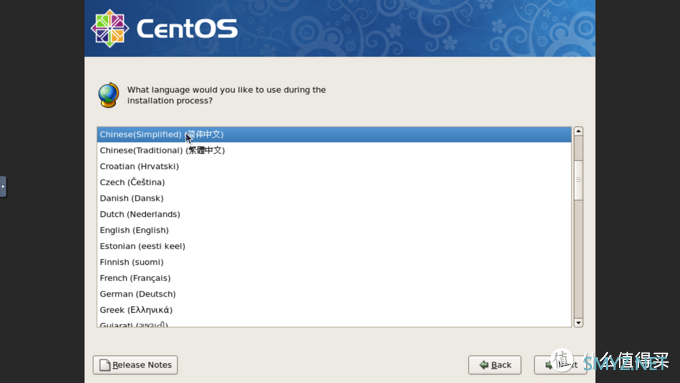
7.
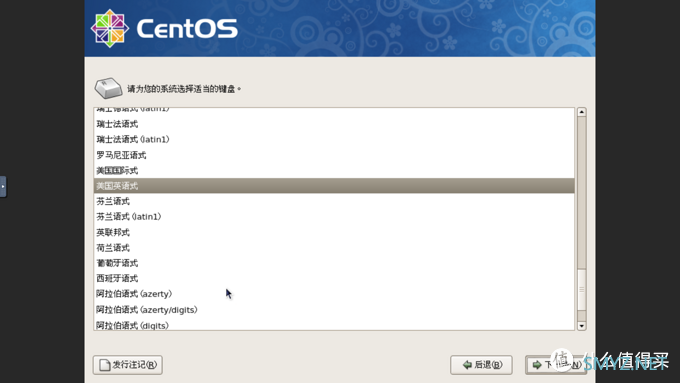
8. 如果前面创建虚拟盘是选择SATA会出现下图。选择是,继续。
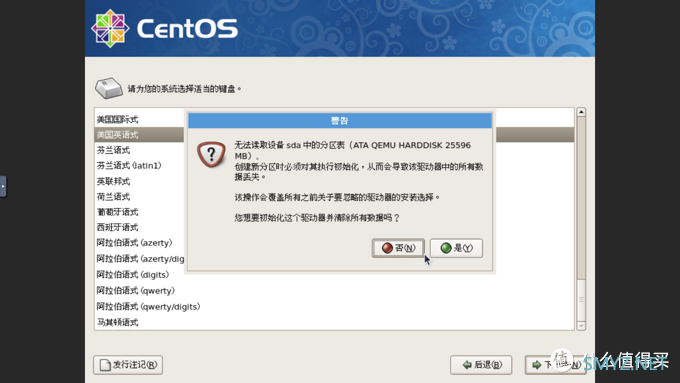
出现下图,说明前面虚拟盘是选择SCSi控制器,请关闭该虚拟机,修改一下虚拟盘的配置。
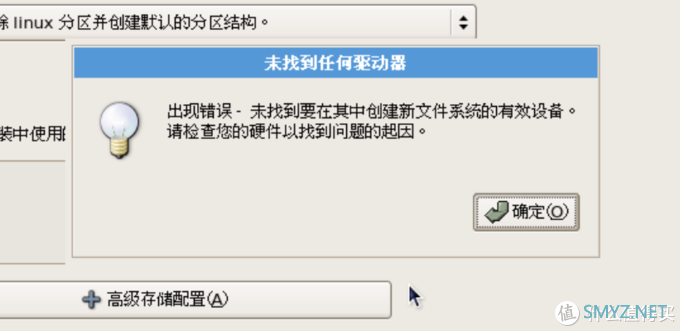
9.默认,不用改,下一步,出现确认窗,选择是。
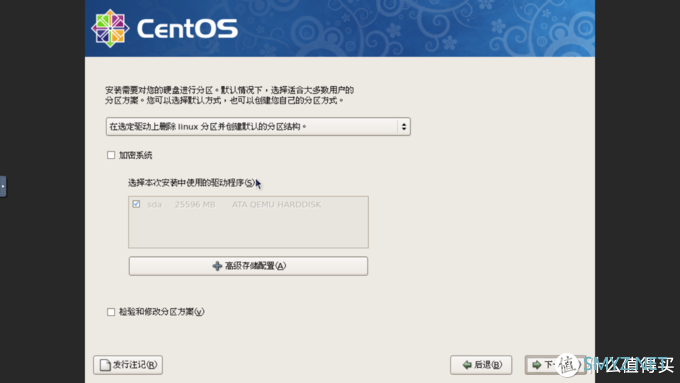
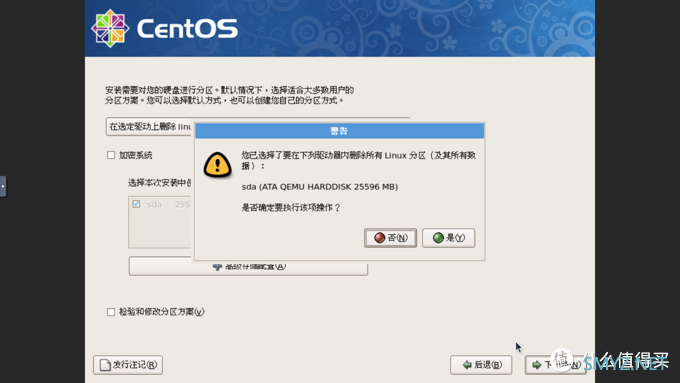
10.按需修改网络。如果选择动态地址,直接下一步。
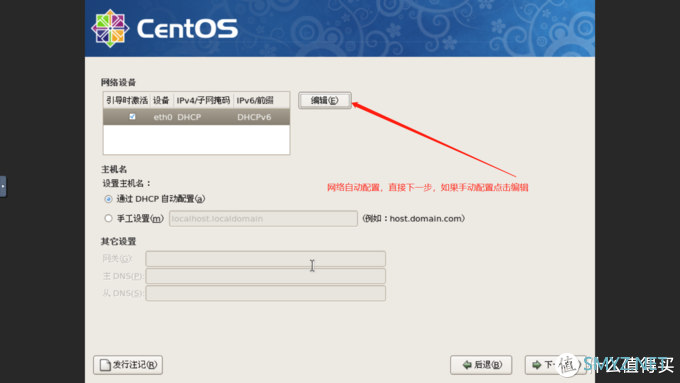
11.
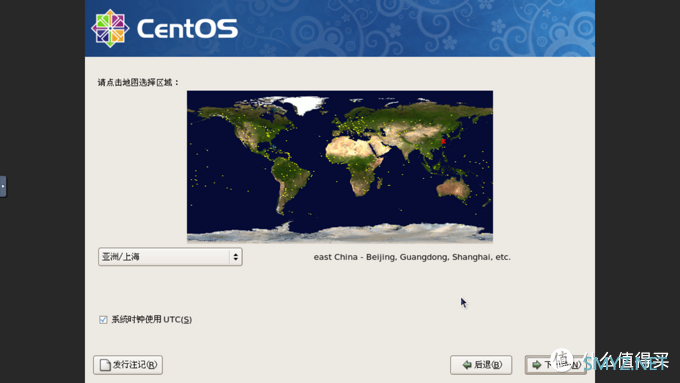
12.设置6位root密码,注意:一定不要忘记。后续用到
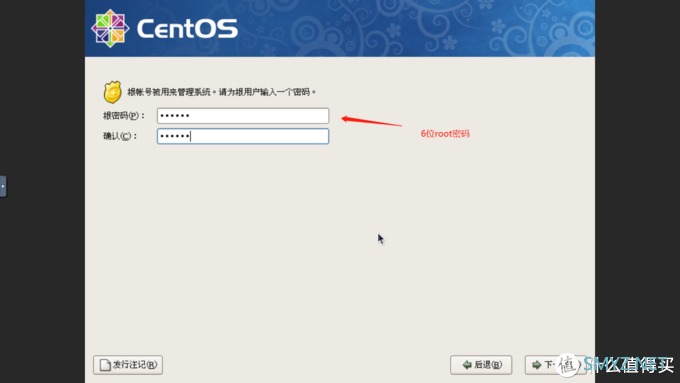
13.两处打钩,下一步。
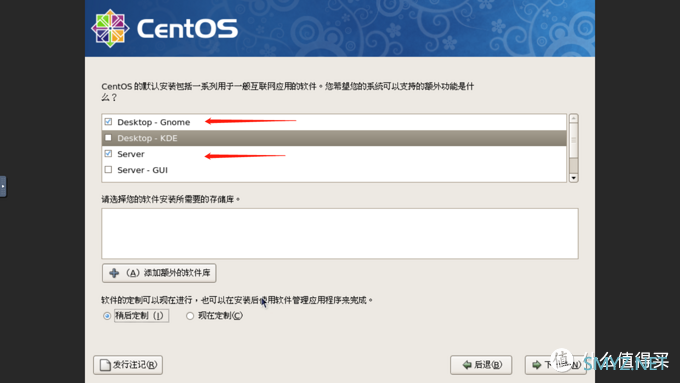
14.选择继续。
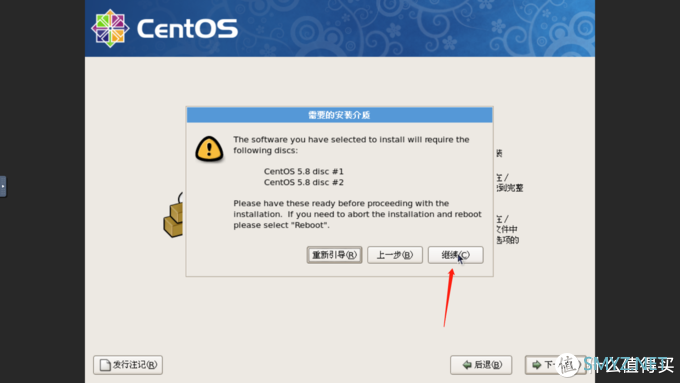
15.开始漫长的安装。
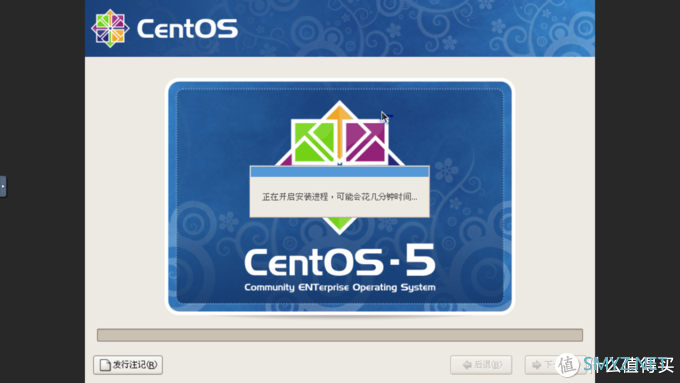
16. 系统安装完之后,选择重新引导,会自动重启。
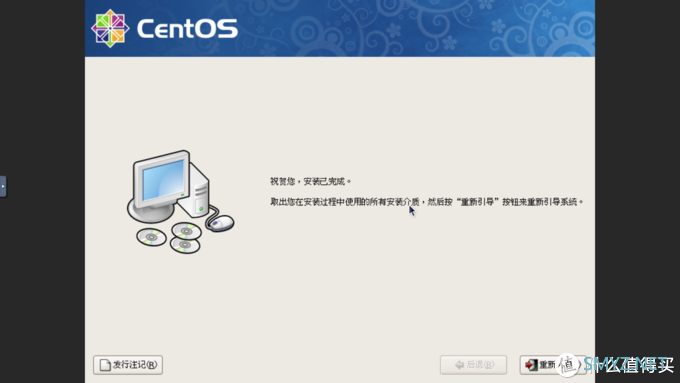
17. 下面进行系统配置,选择下一步。

18. 禁用防火墙,下一步,选择是。
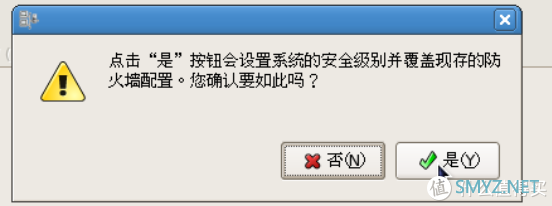
19. 默认。下一步。
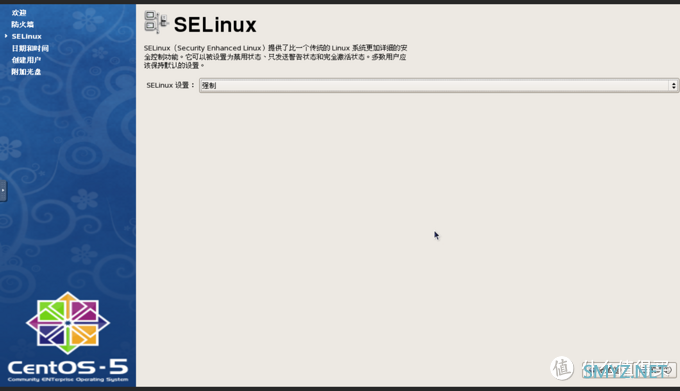
20. 创建Centos5.8 用户/密码。(建议密码和上面的根密码相同)
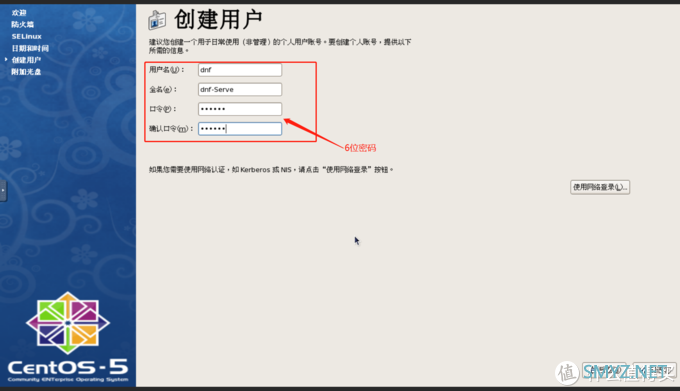
21. 直接下一步。
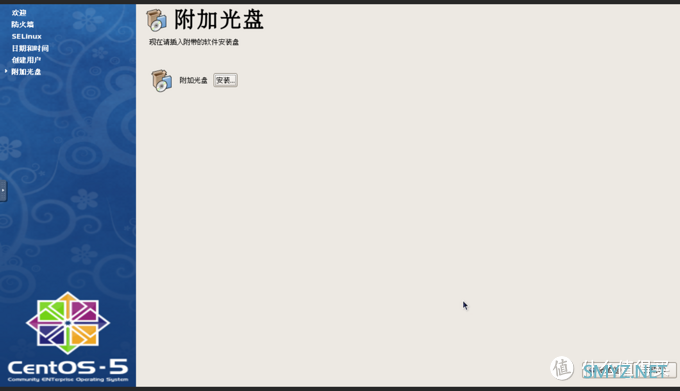
22. 安装成功,输入刚刚设置的账号和密码。
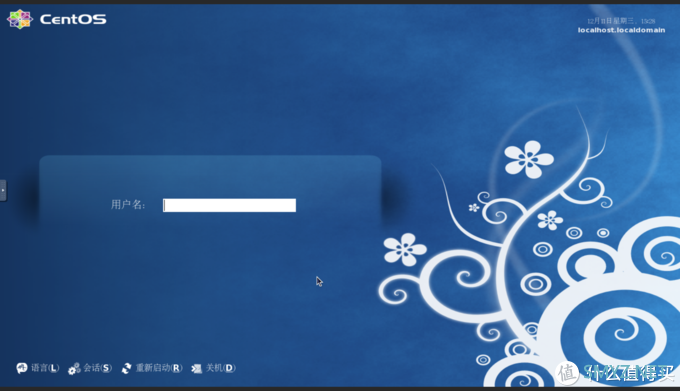
23. 至此,在群晖NAS的VMM虚拟机中安装Centos5.8成功。
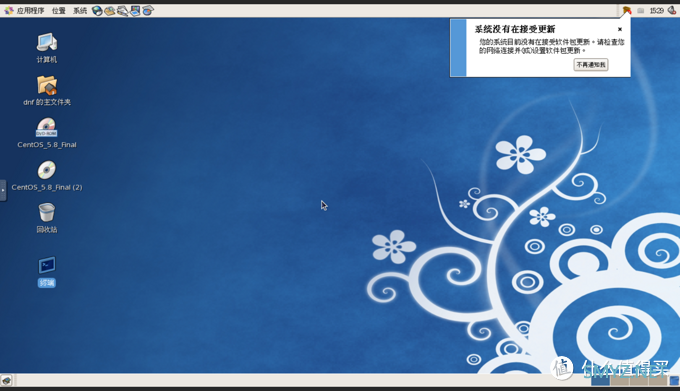
下一部分,介绍如何配置更新源,安装DNF台服服务端。
PS:第一次写教程,如有不妥之处,请多多指教。












 加载中,请稍侯......
加载中,请稍侯......
网友评论