在上一期中我们介绍了excel设置一级下拉菜单的方法

,那如果需要根据下拉菜单的属性引申出第二种属性的话怎么办呢

。此时我们就可以设置二级联动下拉菜单根据上一属性的特征设置下一属性。

首先把一级菜单和联动菜单需要设定的参数写入到excel的任意位置,为了方便理解我们预设的参数为‘文综’和‘理综’的‘科目’。
步骤解析:在任意位置写入一级下拉菜单的参数和二级联动菜单的参数。
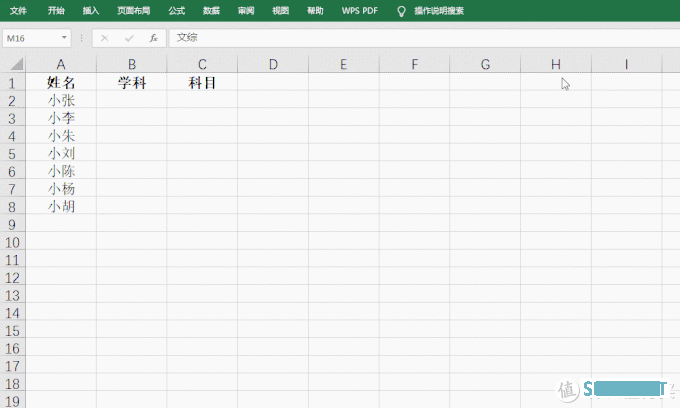
接着选中我们预设好的‘学科’和‘科目’,然后在【公式】中【根据所选内容创建】【首行】名称,预设首行名称时注意取消勾选默认的【最左列】。
步骤解析:选定单元格,在【公式】中【根据所选内容创建】【首行】名称。
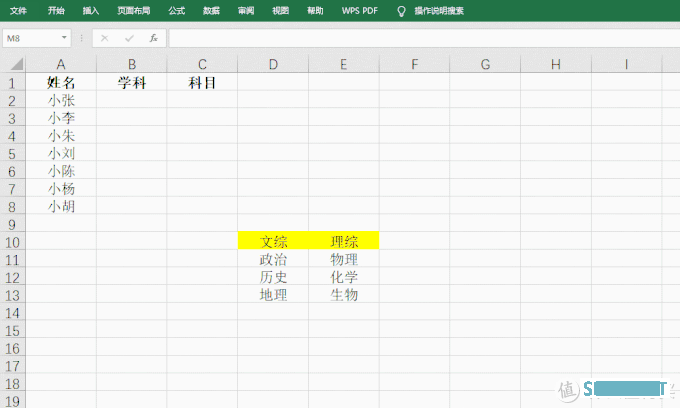
随后选择学科下方的单元格,设置的方法在上一期也做了详细的介绍,我们此时可以用上一期的方法一去验证表格,在验证时需要注意把验证参数选择为‘学科’下的‘文综’和‘理综’。
步骤解析:首先选定单元格,然后打开【数据】下的【数据验证】,随后把‘允许’的【任何值】更改为【序列】,接着选择好数据【来源】。
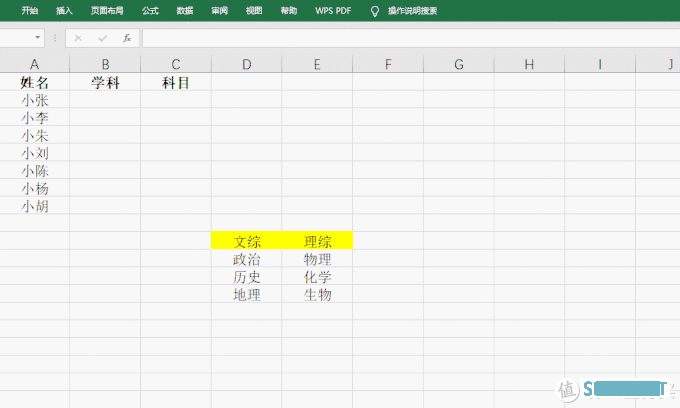

excel基础 篇五:excel下拉菜单的制作方法在使用excel时经常需要在一列单元格中录入重复的数据,如果要录入大量重复的内容时依次输入不仅浪费时间,还容易输入错误的数据。而在遇到需要录入大量重复的数据时我们可以在excel的单元格中预设相应信息,这样不仅可以节约所需时间,还可以更好地避免数据错误。接下来就分享两种制作下拉菜单的方法。方法一:第值友9683525566| 赞0 评论0 收藏0查看详情
设定好数值后我们会发现现在出现了一级下拉菜单,但是并没有出现我们想要的二级联动菜单,此时需要我们选择经过【数据验证】的后一单元格,然后再次验证数据,此次验证时在【序列】的【来源】输入【=INDIRECT(B2)】。
步骤解析:选中一级下拉菜单后一单元格,在【数据】的【数据验证】中把‘允许’的【任意值】更改为【序列】,并输入【=INDIRECT(B2)】。
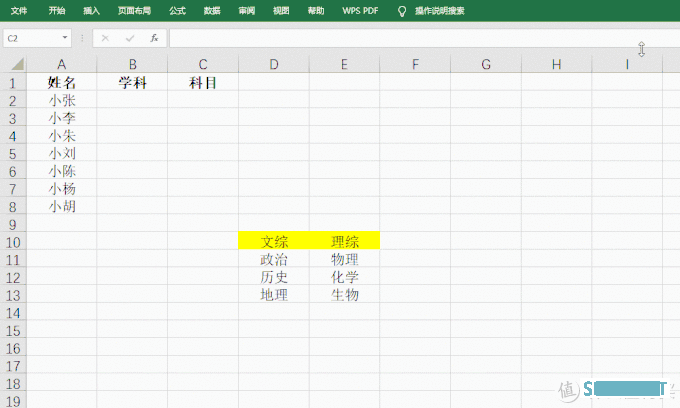
接着我们可以看到二级联动菜单已经出现了,此时选中两个单元格向下填充就可以让下方单元格分别有下拉菜单效果和二级联动效果。
步骤解析:同时选中一级下拉菜单和二级联动菜单,将选中的单元格向下填充。
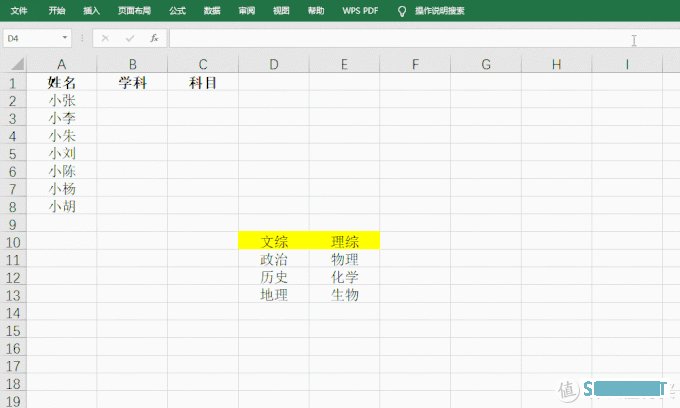
注意:
在第二次验证时需要输入公式【=INDIRECT(B2)】,公式不包含【】。在第二次验证时公式中所指的是第一次所在位置时B2单元格。
这就是根据一级下拉菜单引申出的二级联动菜单哦

,在需要录入大量数据时一级下拉菜单和二级联动菜单可以节约很多时间

,因此积极安利给大家设置方法哟。












 加载中,请稍侯......
加载中,请稍侯......
网友评论