前几天看到多多的显卡intel A750降价了,于是心动下就冲动性消费了。最近买了很多东西,有SSD,18T的HC550,还有硬盘盒等等。 作为一个老男孩,快乐很简单:有网络,有手机 ,有电脑就够了!折腾电脑,也是快乐的源泉!以前叫DIY! 这块显卡让我想起以前作为垃圾佬捡垃圾的悲喜交加的经历。下面听我一一道来。
1、我爱捡垃圾的电脑

今天回老家的时候,在垃圾桶附近发现了一个机箱,看看接口,还支持DVI的,看来还是值点钱就准备拿回来拆了,清洁一番,看看有什么可以再利用的,然后添加一些配件,或者小升级一下,用来折腾软路由。上图是已经打开的机箱!这款旧机箱的面板上的电源按钮已经不怎么灵敏了,电源是不怎么给力的杂牌电源,峰值400W,额定210W最多了。电源品牌是酷泽X1,虽然标着400W的,其实百度后得知额定功率是210W。国产的电源很多都是以峰值功率为标记的,选购的时候要注意计算功率。这种电源容易导致主机无缘无故重启,打算换掉了。
这款电脑的主板是映泰首款节能型主板 TP43E XE,ATX大板。我毕业后(大概2000年左右吧)第一台自己DIY的电脑是Barton核心的,当时记得第一台电脑已经越来越力不从心了,可能电源的原因吧,经常需要二次启动。

内存是 KINGSTEK(金士泰)的,DDR2,2G,双面。

显卡是影驰730 虎将,采用的是Nvidia的GT730,功耗38w。看起来9.9成新啊!看标签应该是2015年新换上的。后来发现HDMI口是坏的,除了DVI口外,其余的都不能用。

主板型号为映泰TP43E XE,2009年上市。全板使用了固态电容,在扩展方面拥有1个PCI-E 16X ,2个PCI-E 1X和3个PCI插槽(上图左侧)。PCI-E 16X通常是给显卡用的,2个PCI-E 1X给网卡和声卡使用。虽然是2009年上市的,居然和中高档主板一样配置了SPDIF接口。十多年过去了主板的接口(上图右侧)很多都生锈了,看来湿气太大了。我已经将CPU的散热片取出来了,CPU上的导热硅脂也看到了。主板安装说明书可以查看TP43E XE的,看着除了DDR3外,都可以借鉴:点击查看

CPU上给贴了标签,显示是09年购买的。拆掉标签,感觉舒服多了。CPU是Core 2 duo E7400。

将左侧的扣环打开90度,就能拿出CPU了,上图是CPU的插槽。

CPU散热器支架,这个散热风扇可以给1155的使用,775针的也适合。

320G的希捷7200转硬盘。
2、准备更换机箱和电源
因为主板是ATX的大板,尺寸为30.5×22cm。乔斯伯U4的尺寸刚好容纳得下。两个都很心动,后来一想,里面的主板二手才80,CPU差不多12,显卡180,电源145。买太贵的机箱,就像手握价值1000元的钱包,里面只有寥寥无几的零钱一样心慌。还是淘一个差不多的就好。最终在二手市场找到了自己喜欢的机箱。30元机箱,加上我电源也要换,一共下来就80元了。
机箱外观展示
1、接线前





2、完成后



使用感受
1、DIY过程及清洁
















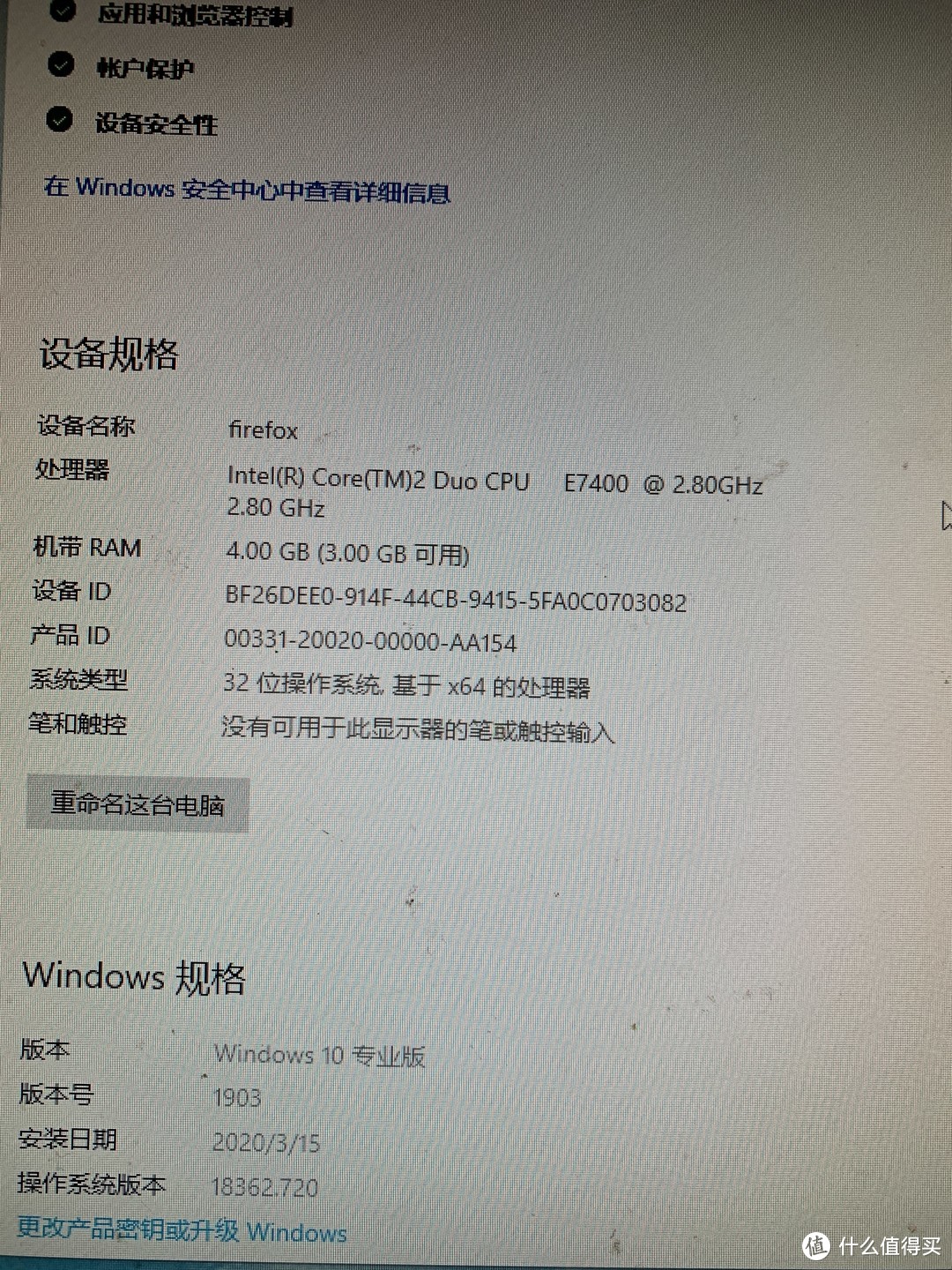

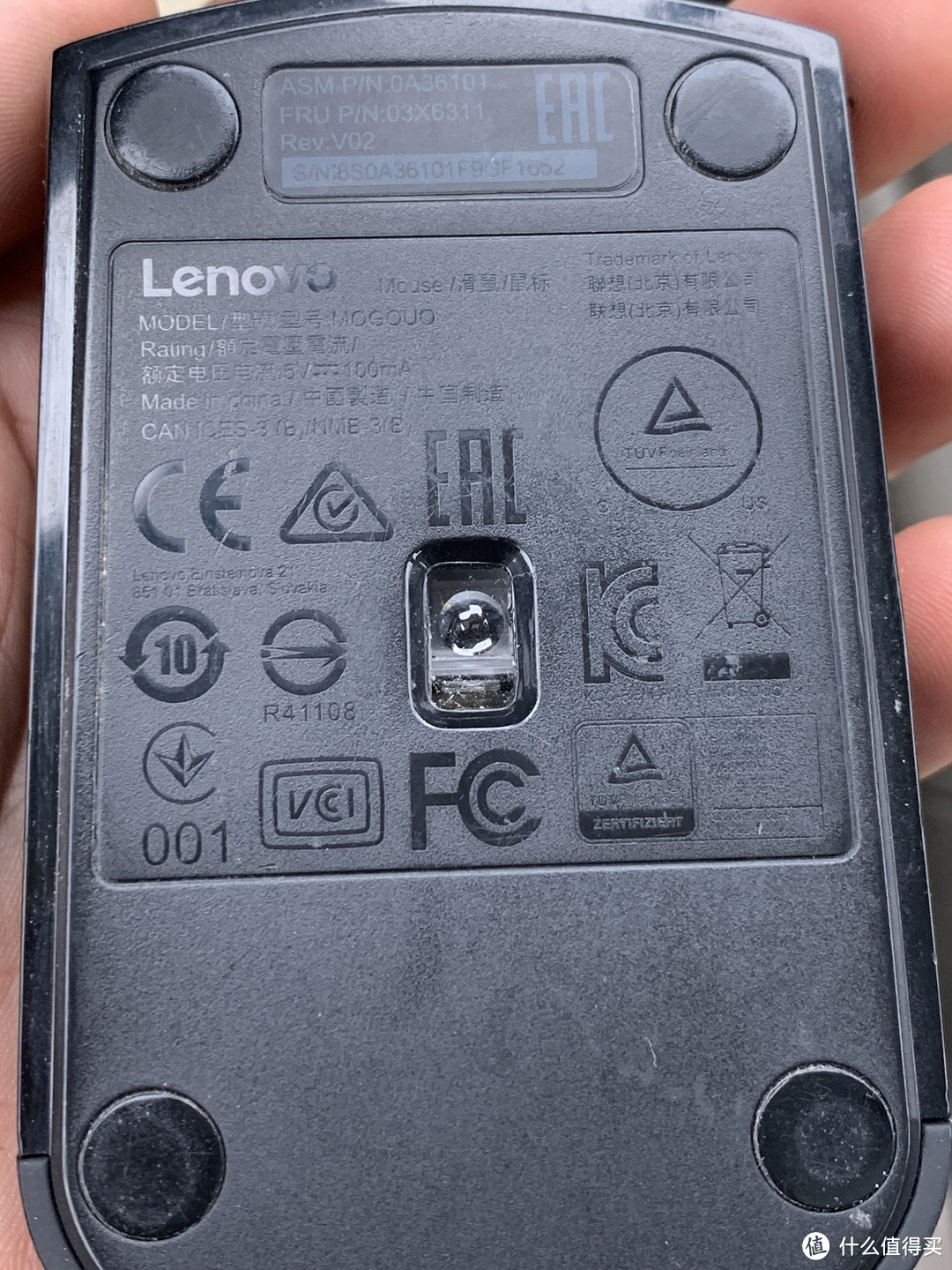
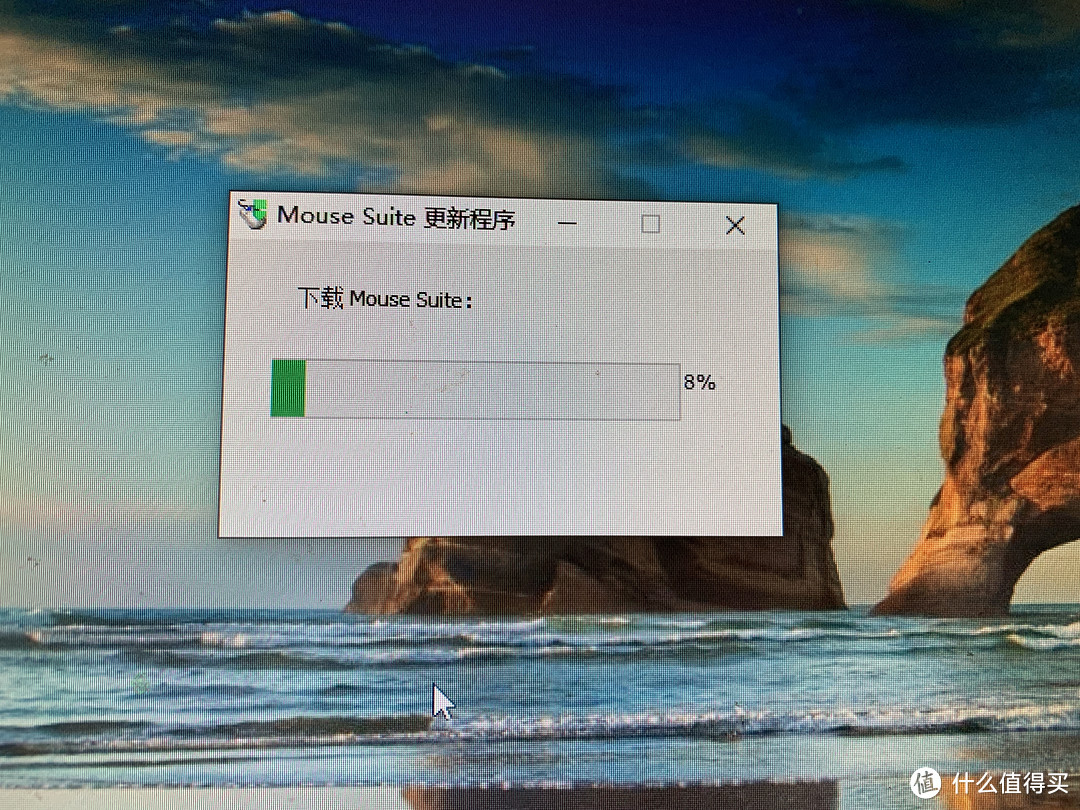
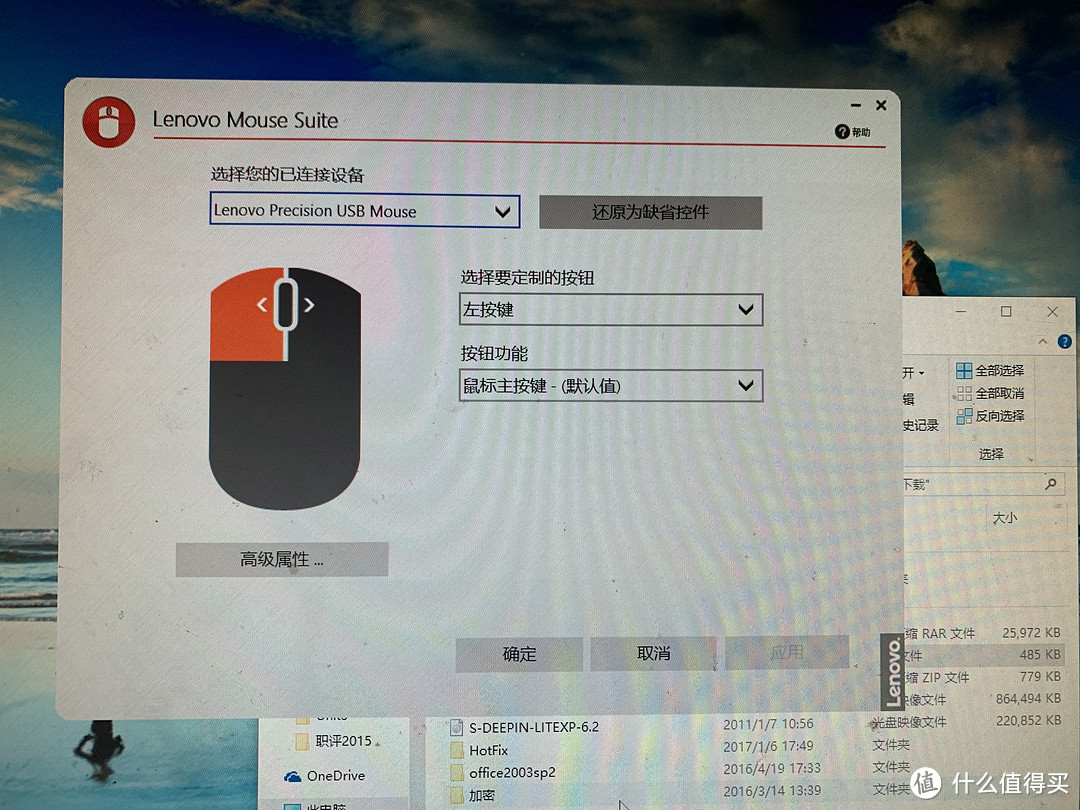
2、软件应用
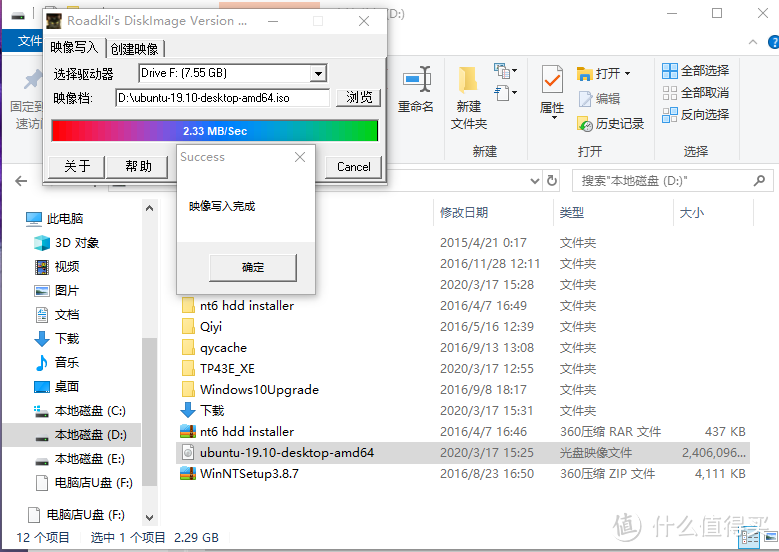
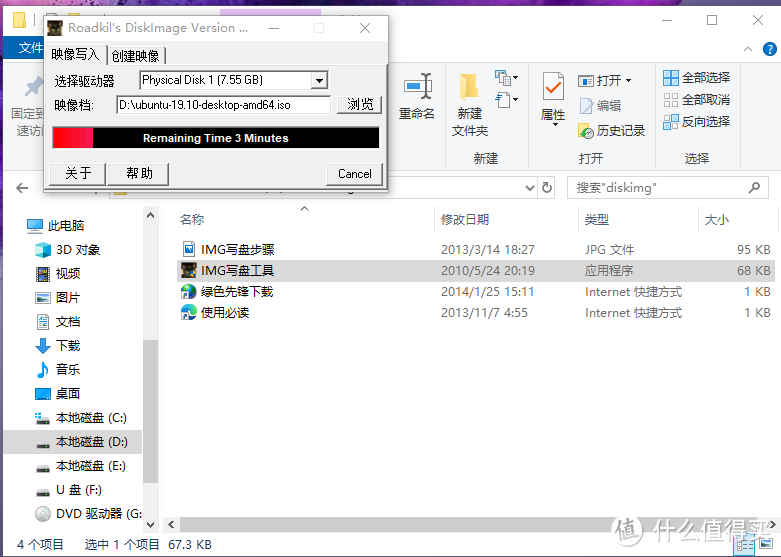
3、更改BIOS里的设置
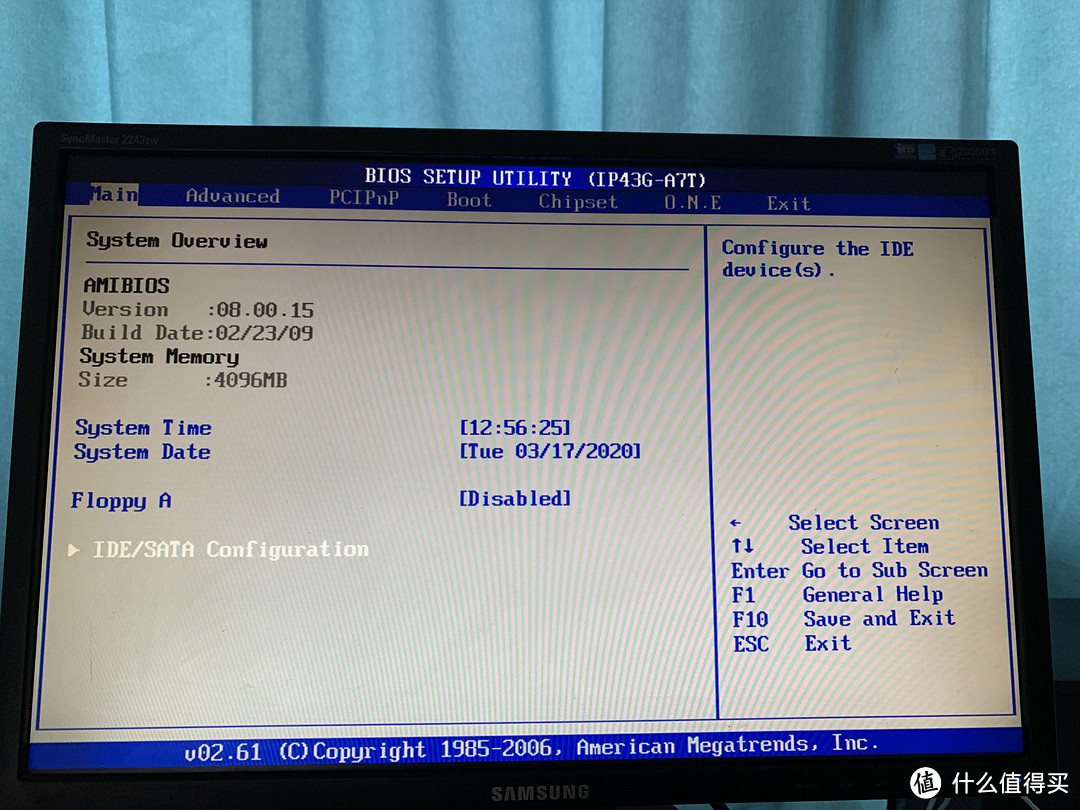
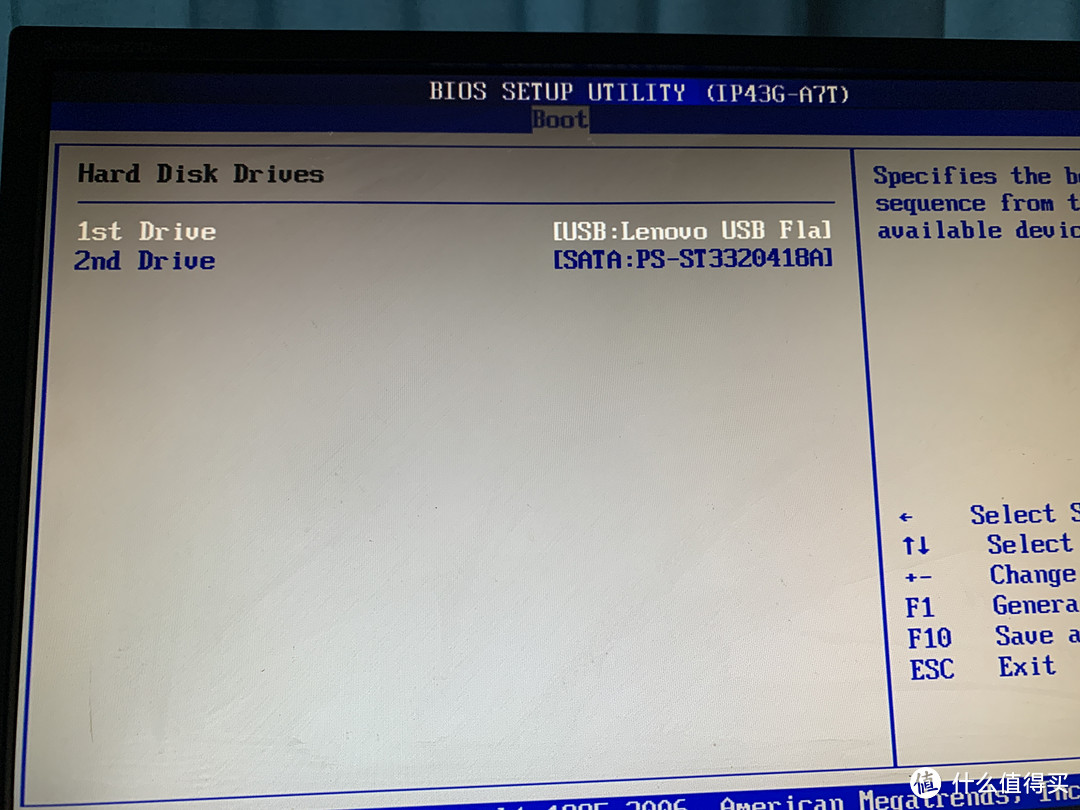
安装Ubuntu
1、安装过程
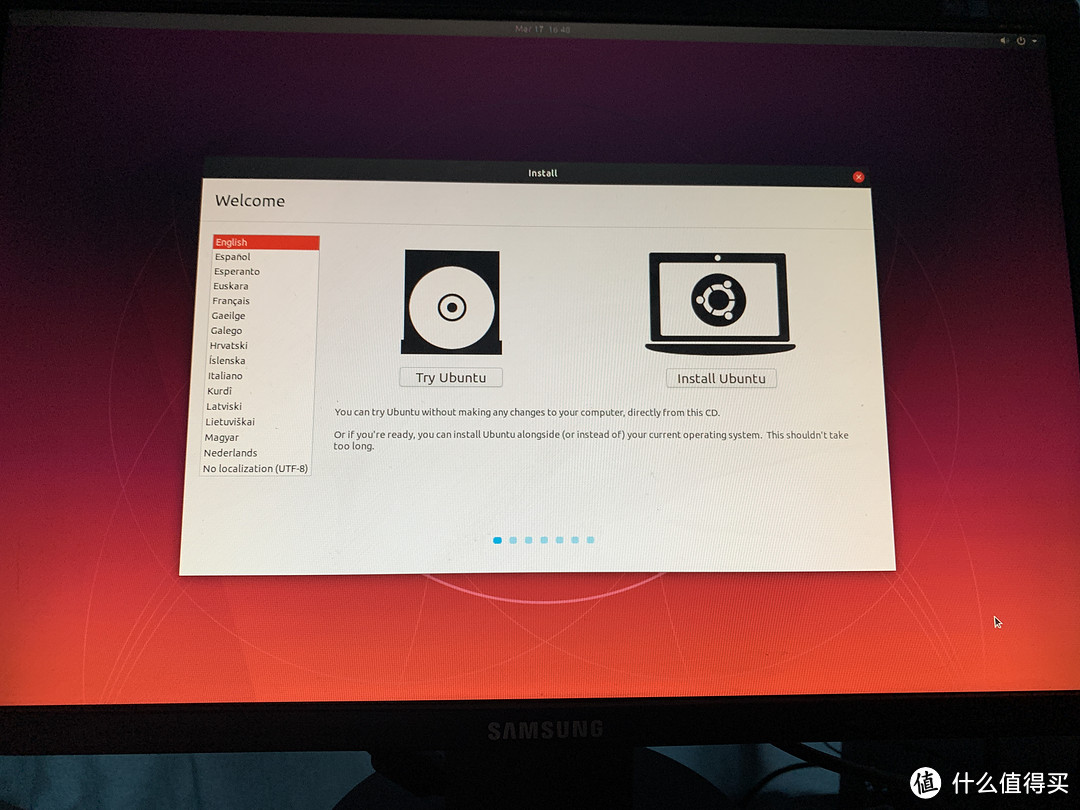
安装开始了,在左侧选择语言,就可以让安装更快捷好懂。
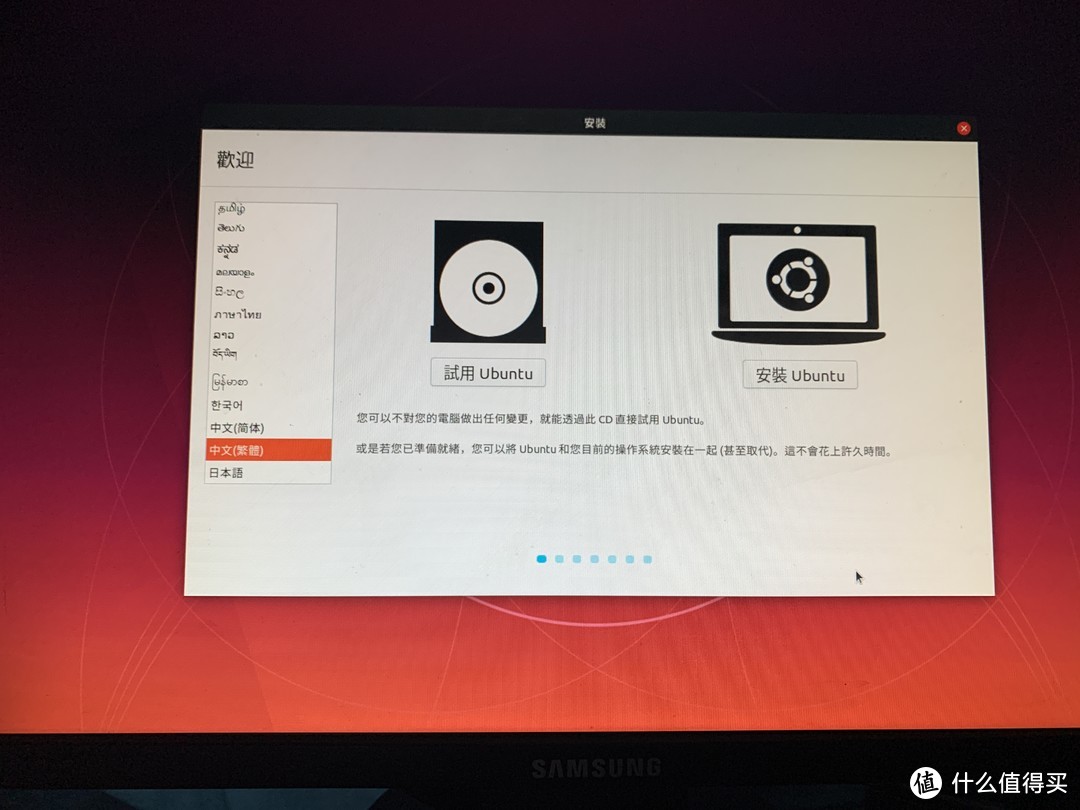
我选择了繁体,也可以选择简体中文。选择右边的安装Ubuntu进行安装到硬盘的系统安装。
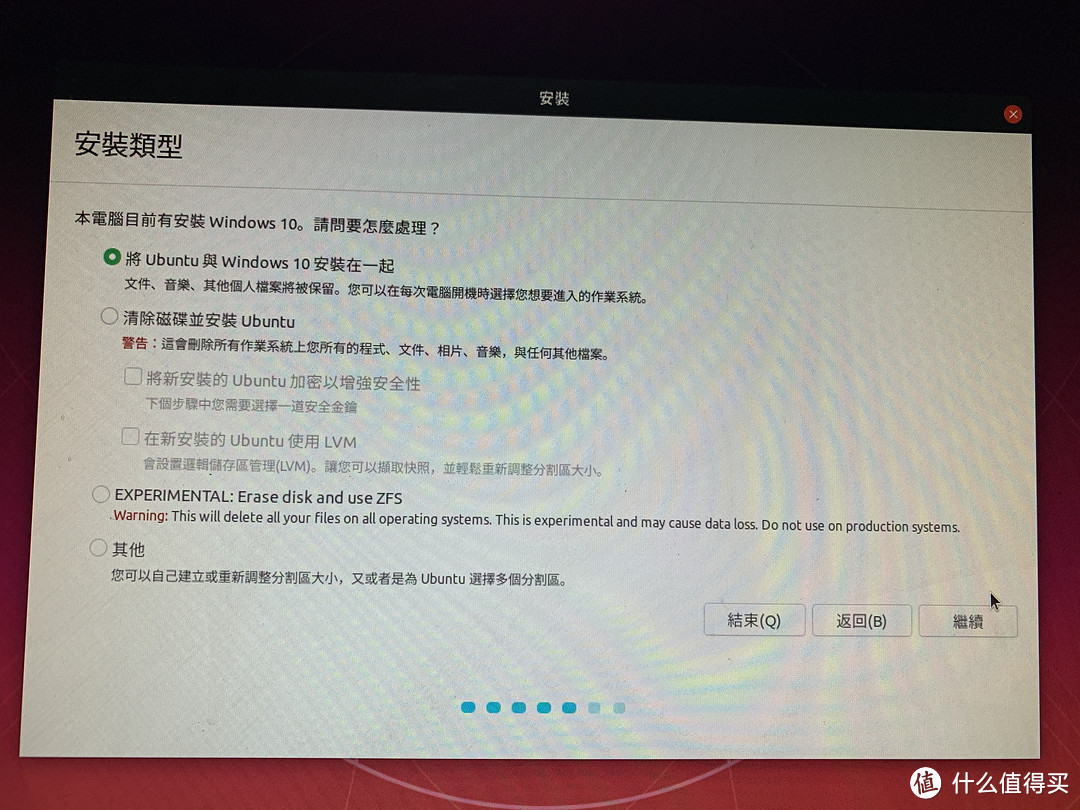
安装的几个选项,第一个是为双系统作准备的,我这种配置就别要求了,和Windows彻底相忘于江湖吧!我选择ZFS,据说这个文件系统很NB啊!
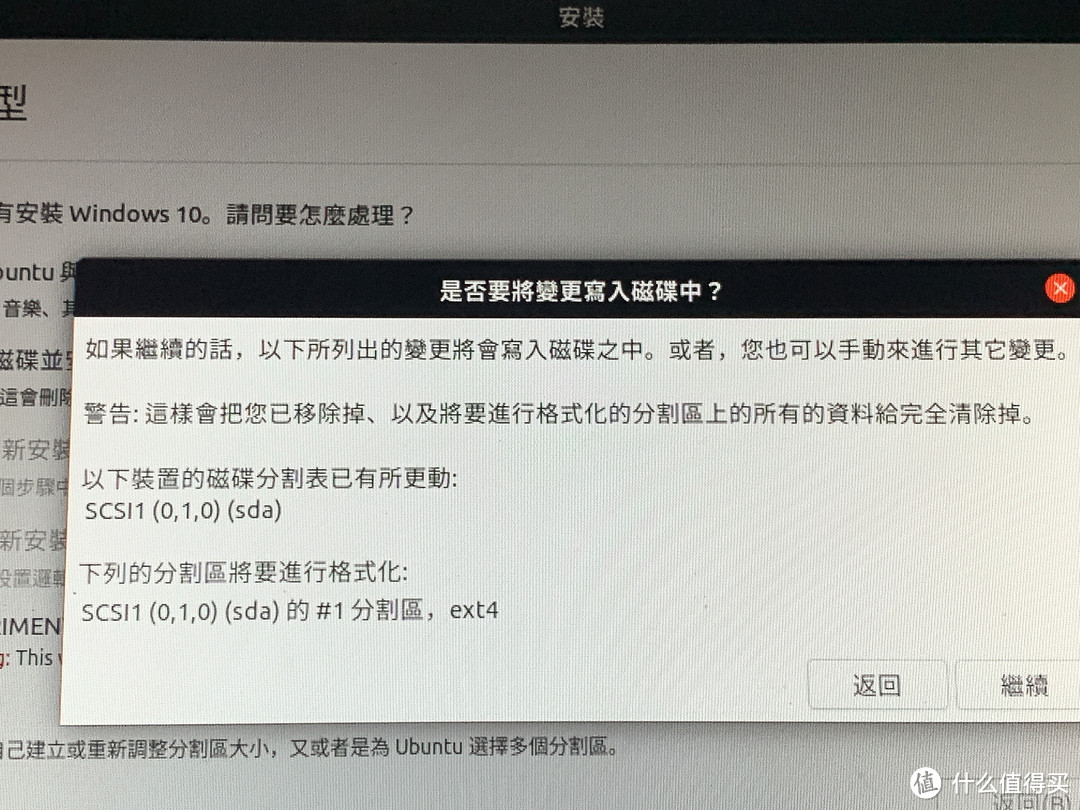
然后确认一样设置写入即可。
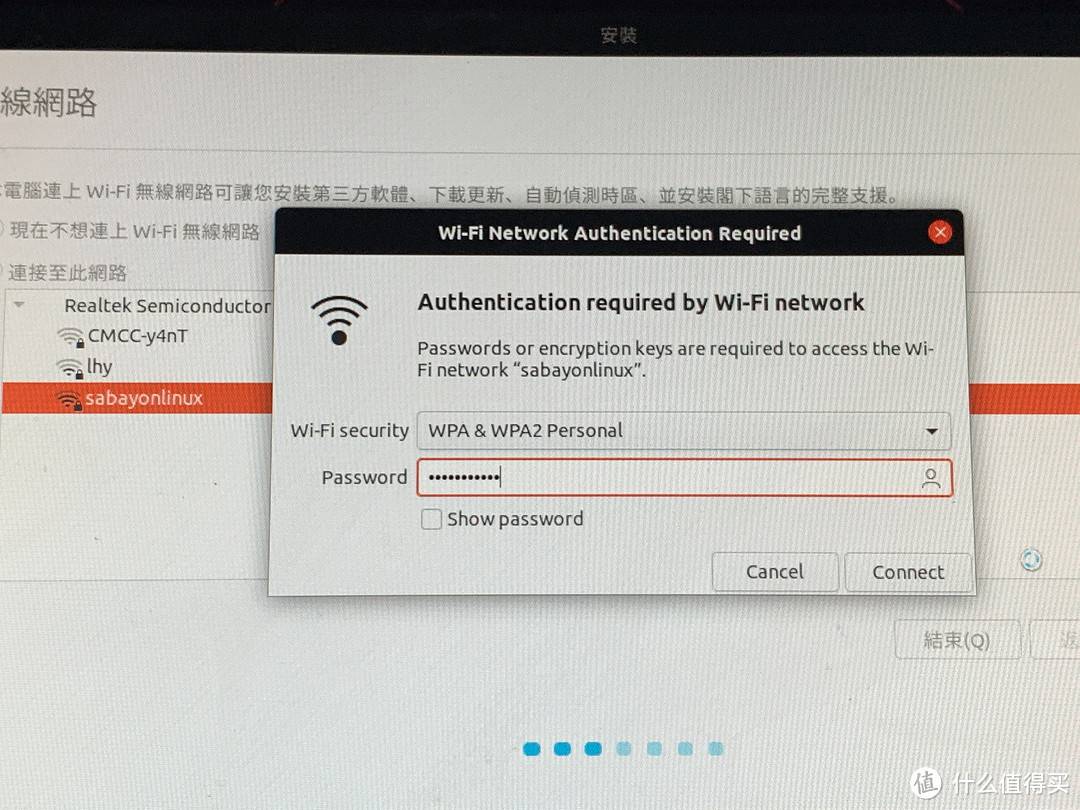
连接网络。
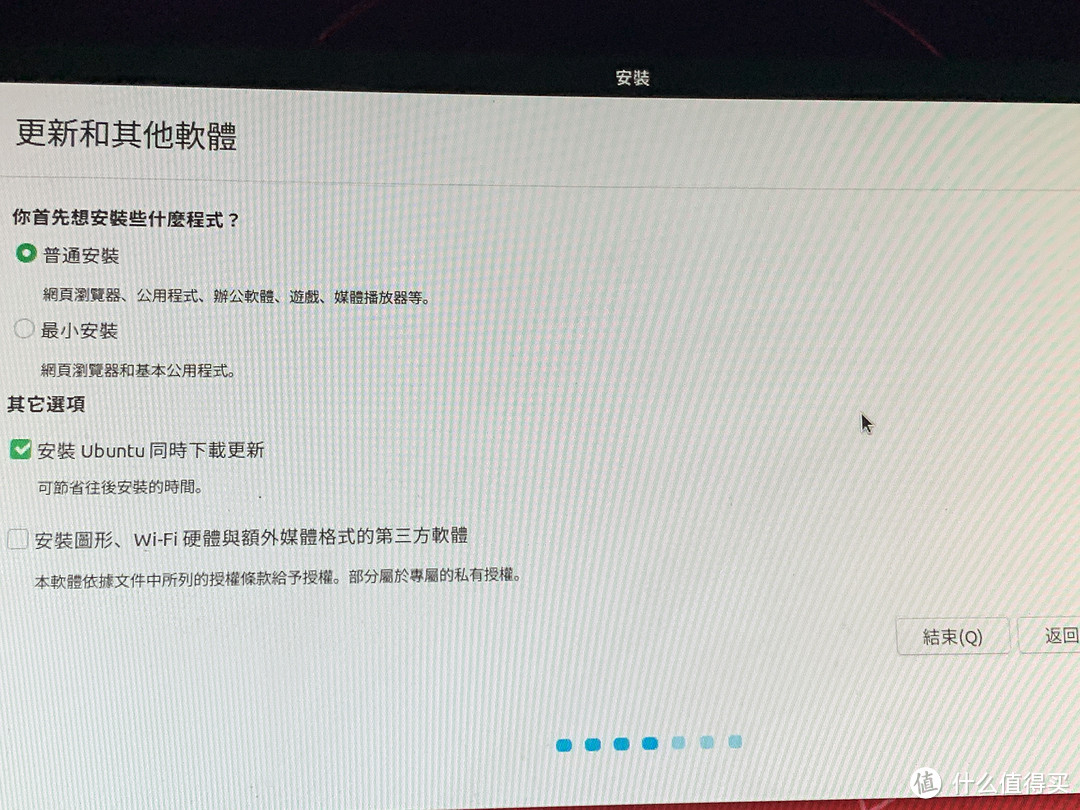
可以选择普通安装和最小安装,时间花费不一样。新手就选择普通安装吧。
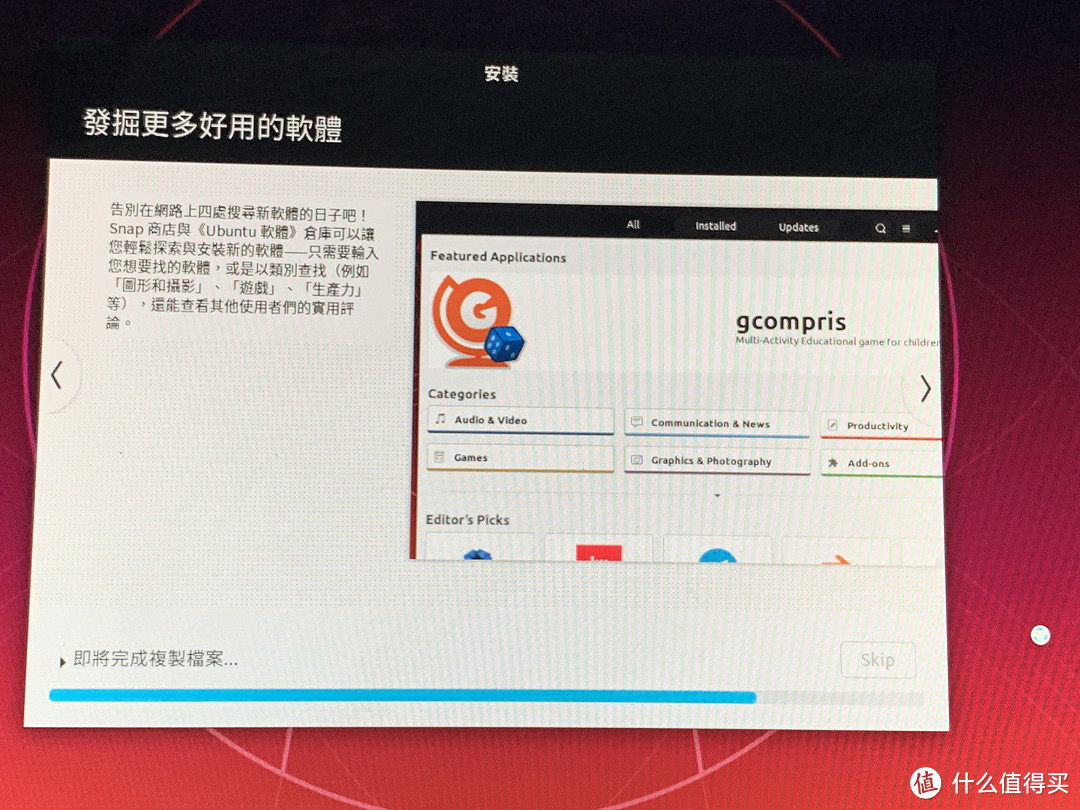
安装过程中,挺长时间的。
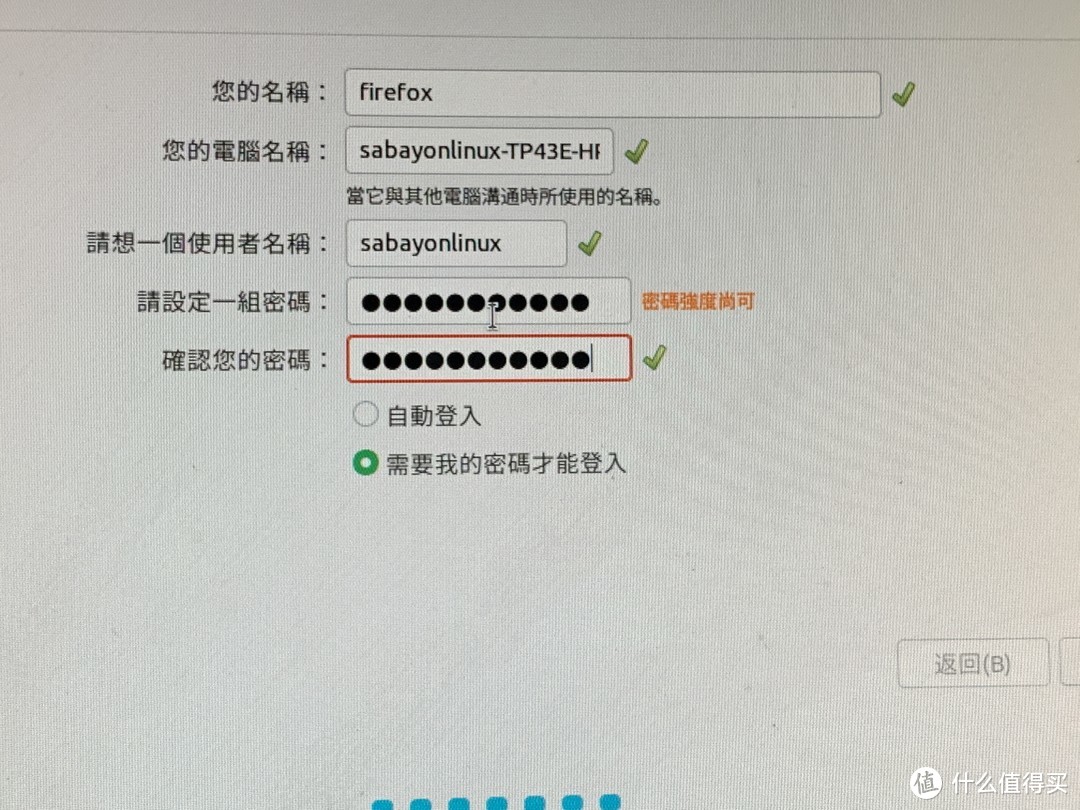
设定电脑的名字以及管理员帐户密码。
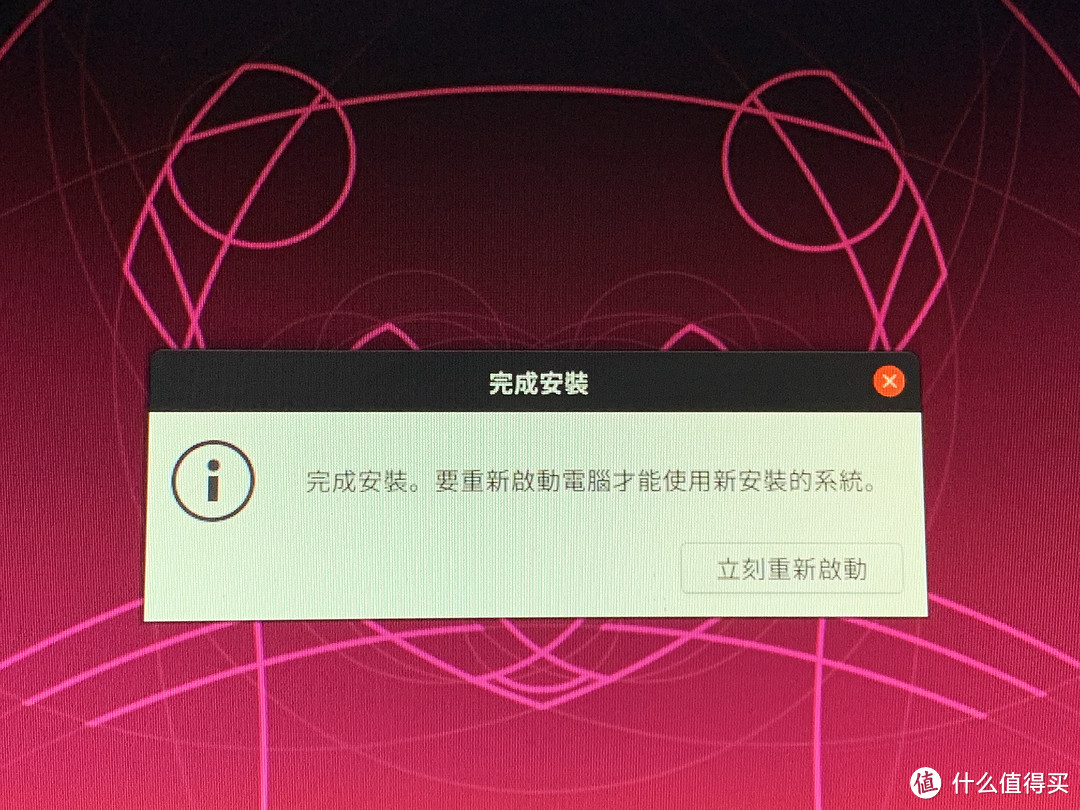
安装完成,要求重启电脑。
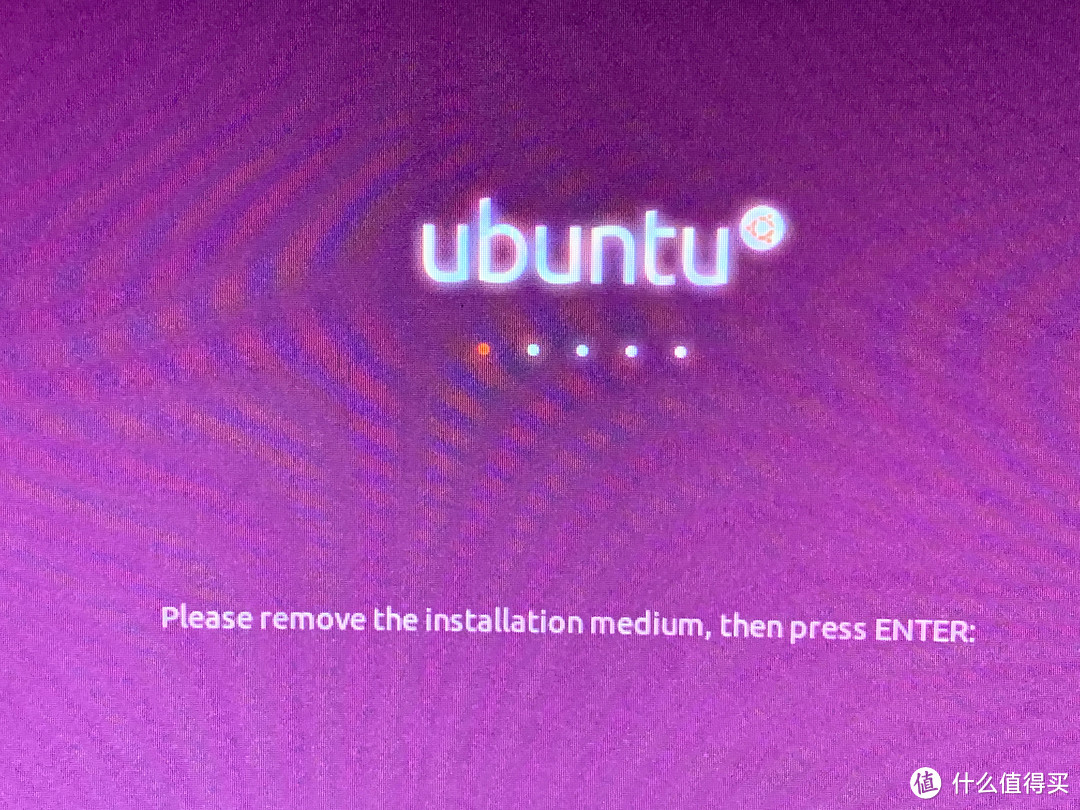
最后一步,重启电脑过程中,要求你将U盘拔出来,再按Enter键。
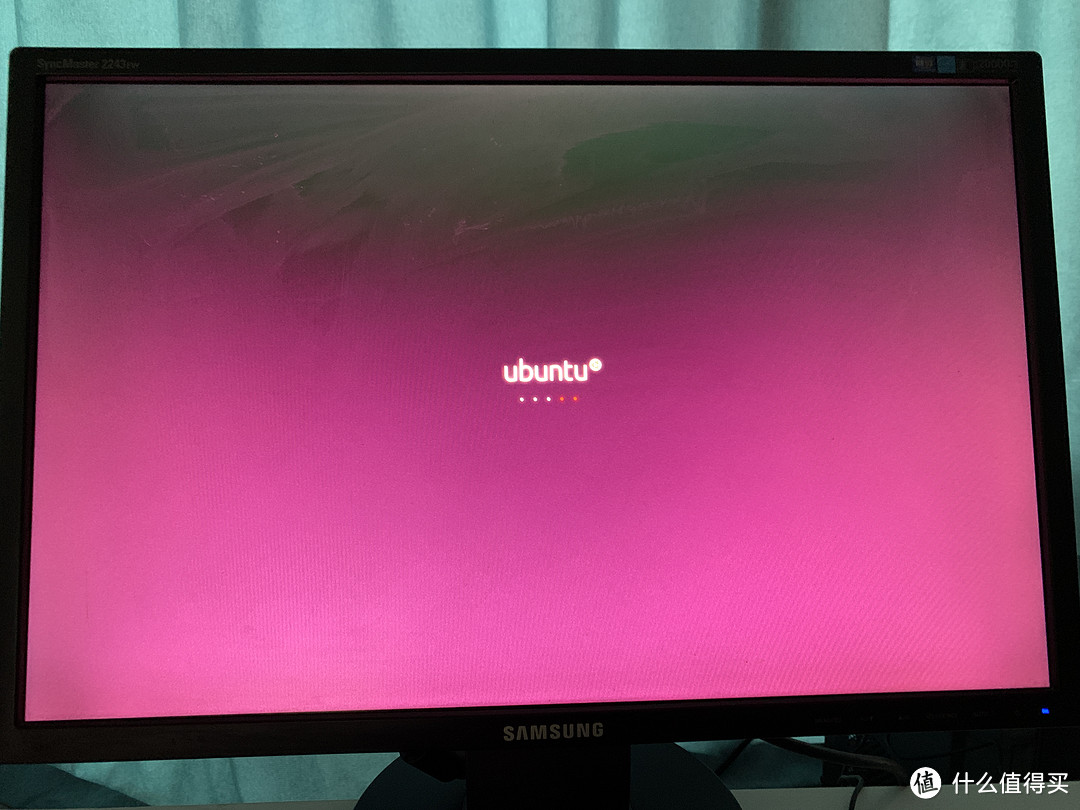
启动中。。。完成启动后,进入桌面,首先解决的是中文输入法的安装,自带的很不好用,所以要安装搜狗输入法。
2、进入桌面

系统桌面如图,我安装的是19.10版本。左侧边栏是收藏夹,底下9个圆点的是开始菜单。
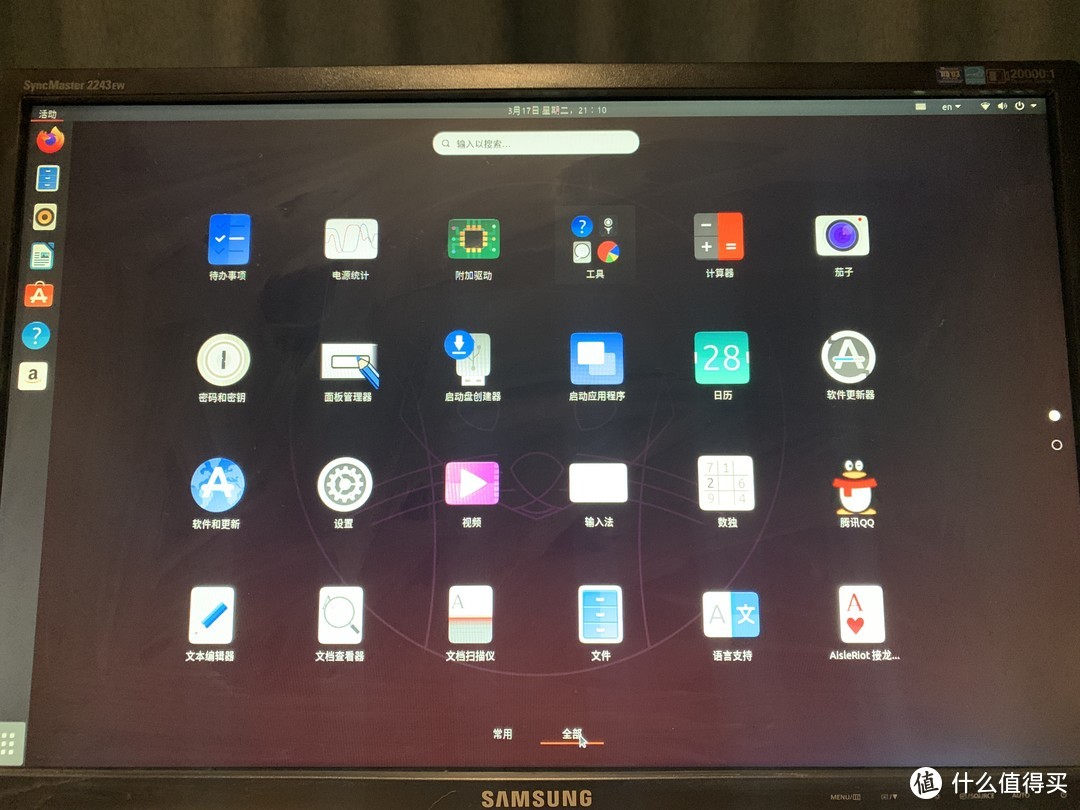
上图是所有的软件及功能。
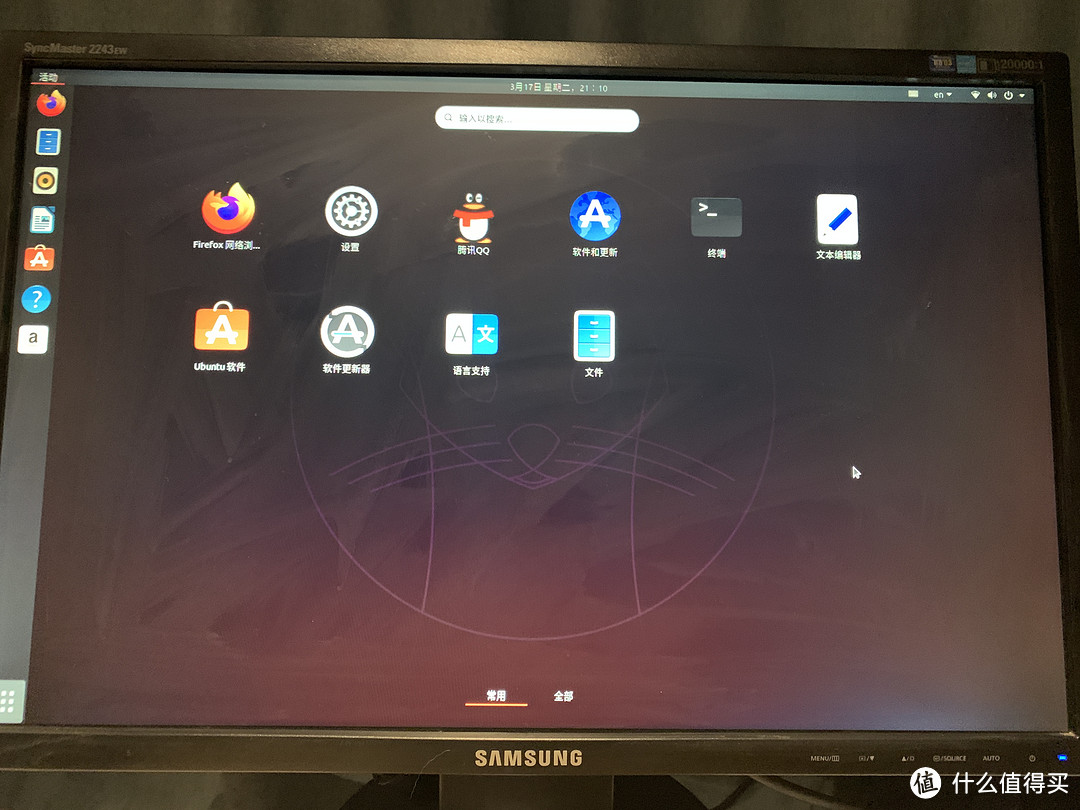
和Windows类似,左下角也是进入设置和程序界面。左侧边栏为收藏夹内容,最常用的放这里。软件更新器不怎么好用,如果熟悉后还是换其他的。
Ubuntu常用设置
1、删除不必要的软件
开机后先删除一些不要的软件,把之前安装的软件,视情况不同,依据自己喜好进行删减:
sudo apt-get remove unity-webapps-common //卸载亚马逊
sudo apt-get remove libreoffice-common //删除libreoffice(类似office)
sudo apt-get remove thunderbird totem rhythmbox empathy brasero simple-scan gnome-mahjongg aisleriot gnome-mines cheese transmission-common gnome-orca webbrowser-app gnome-sudoku landscape-client-ui-install //删除各种自带软件
sudo apt-get autoremove //删除依赖包
复制命令后,打开终端,按Shift+Insert键就可以复制进去了。
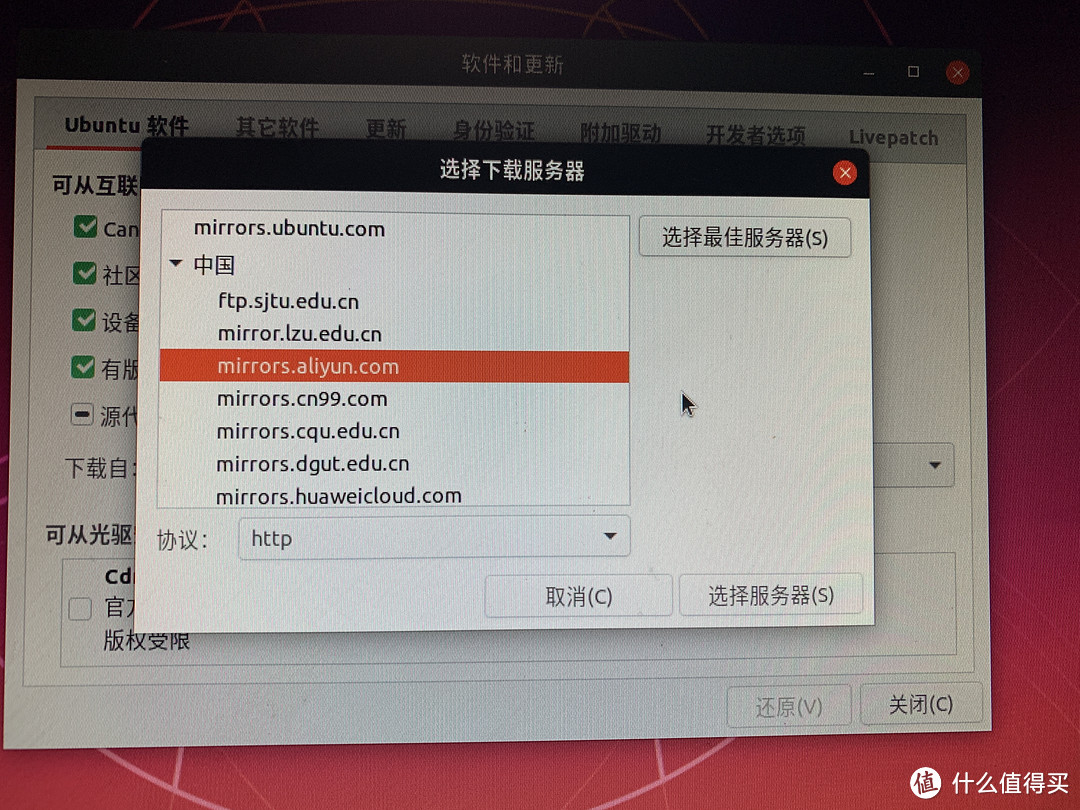
新手建议去系统设置里,选择下载服务器。可以选择最佳服务器,自动帮你选择即可。国内的源代码,我选择阿里云的。通过Ctrl + Alt + T键盘快捷键或从应用程序菜单打开终端:
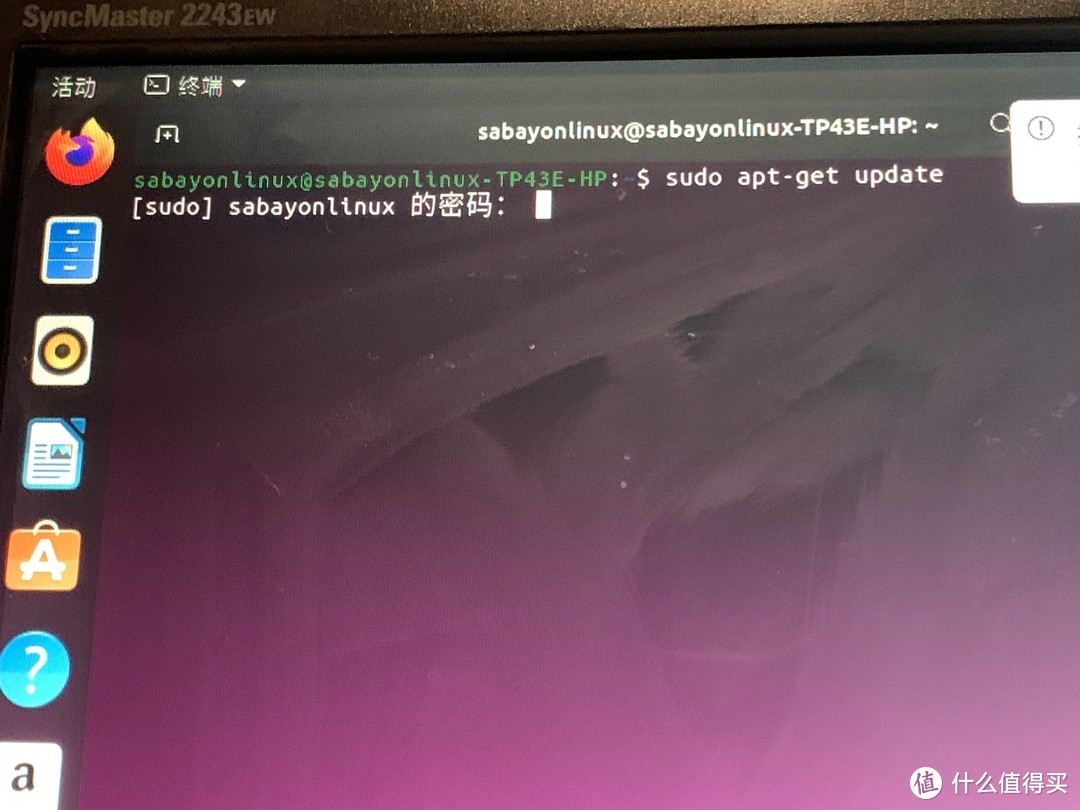
输入命令建议sudo,然后输入密码,这样更加安全。然后进行更新的命令:
sudo apt-get update //更新软件源中可获取的软件列表
sudo apt-get upgrade //根据软件列表对已存在的软件升级到最新版本
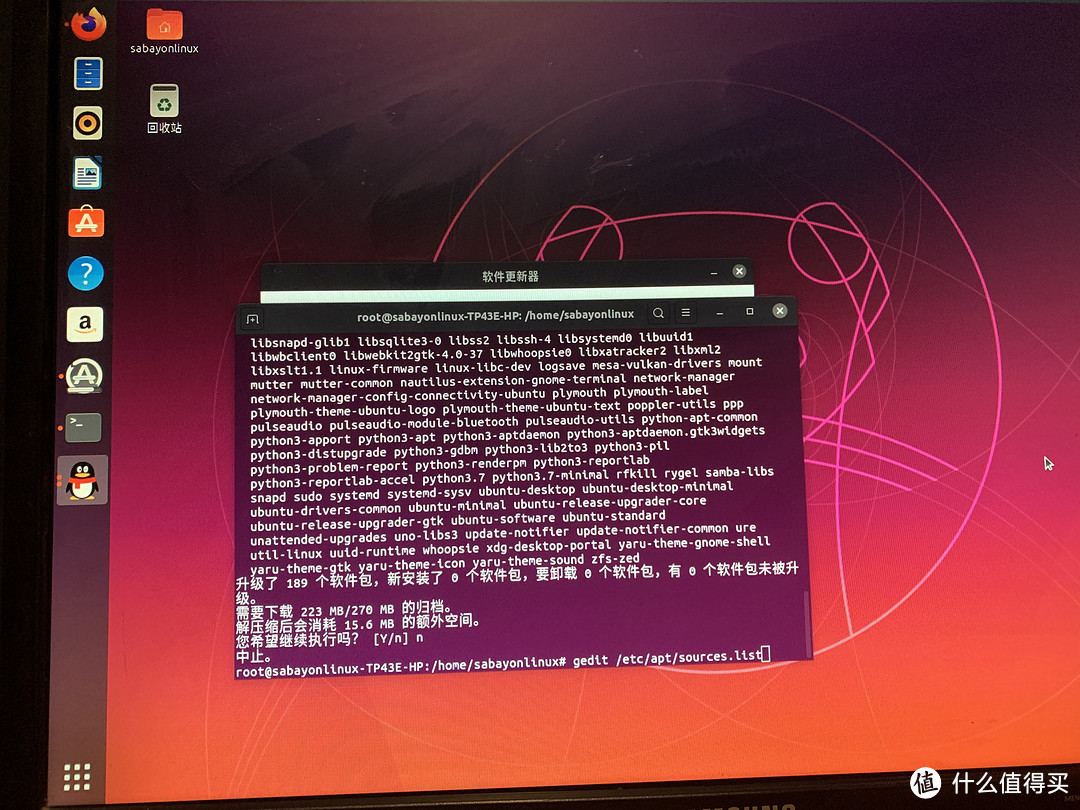
桌面显示如图。
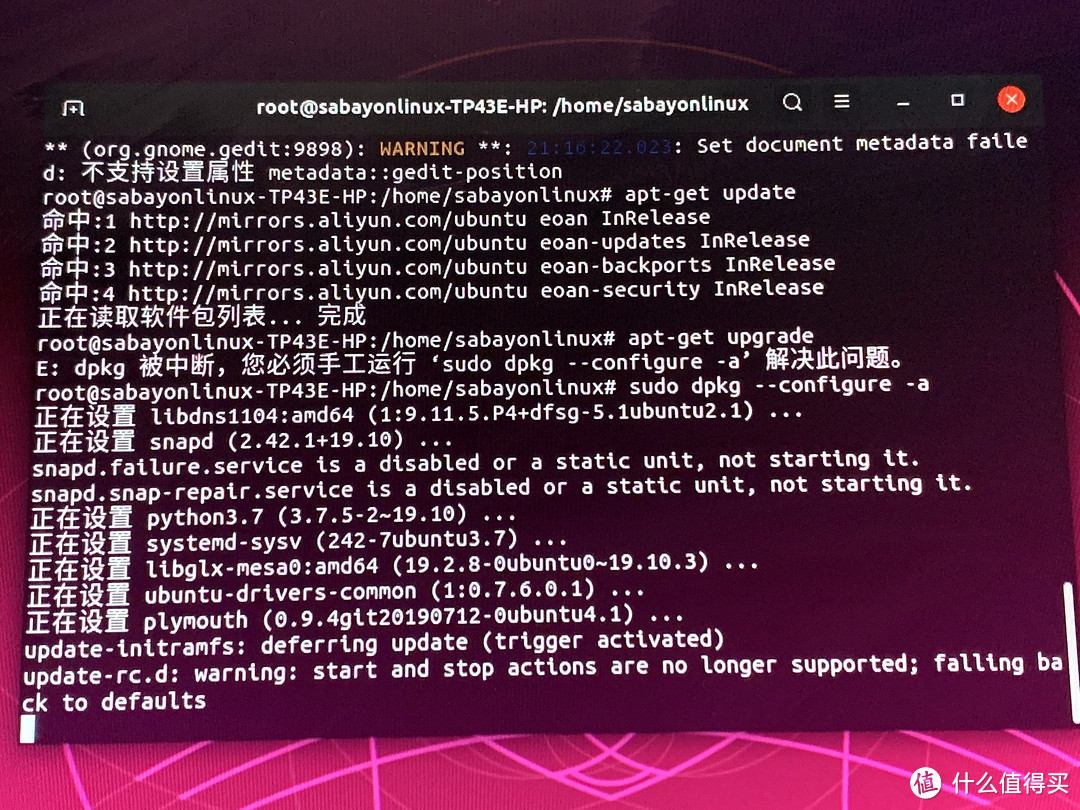
至于有了图形系统,为什么要进入命令端(终端),是因为这里更快捷,图形很慢,很卡(相对于我这样的电脑配置来说)。而且命令行可以批量操作,比如之前的删除软件,一个个删除就太没效率了。
2、软件管理器
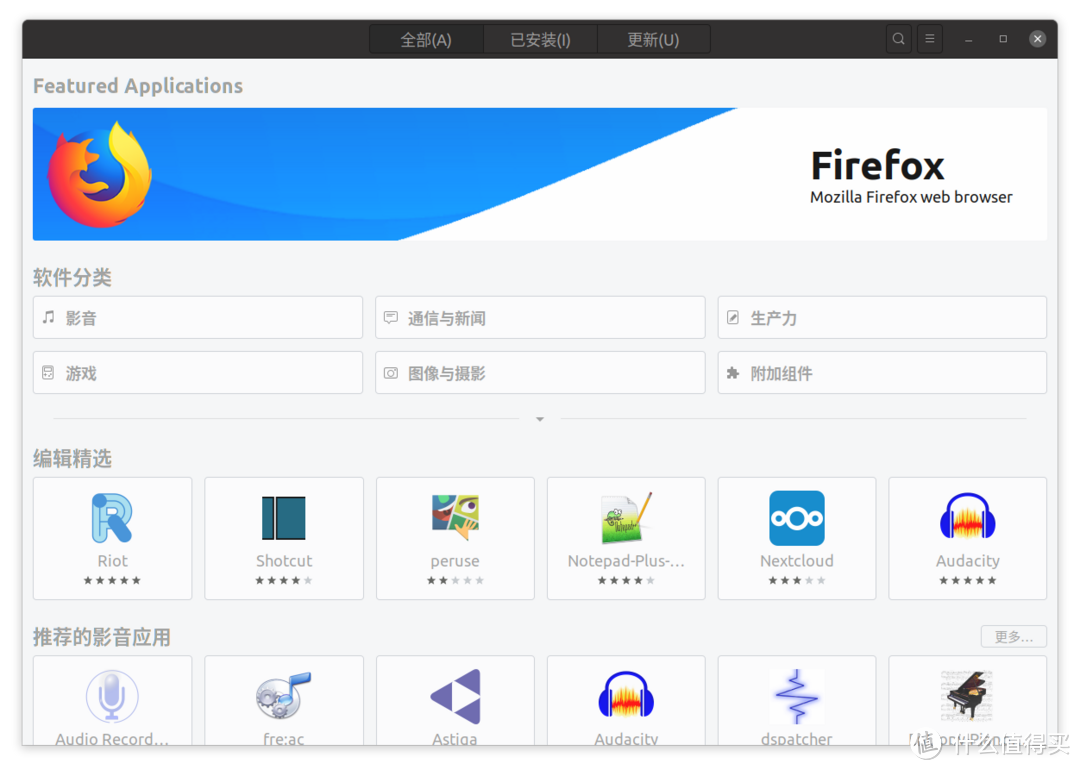
查看软件可以去自带的软件管理里面,但是安装的话建议命令行安装:
sudo dpkg -i XXX.deb //安装
sudo apt-get -f install //若安装中出现未安装某些东西,则执行这条命令修复依赖关系,然后重新安装
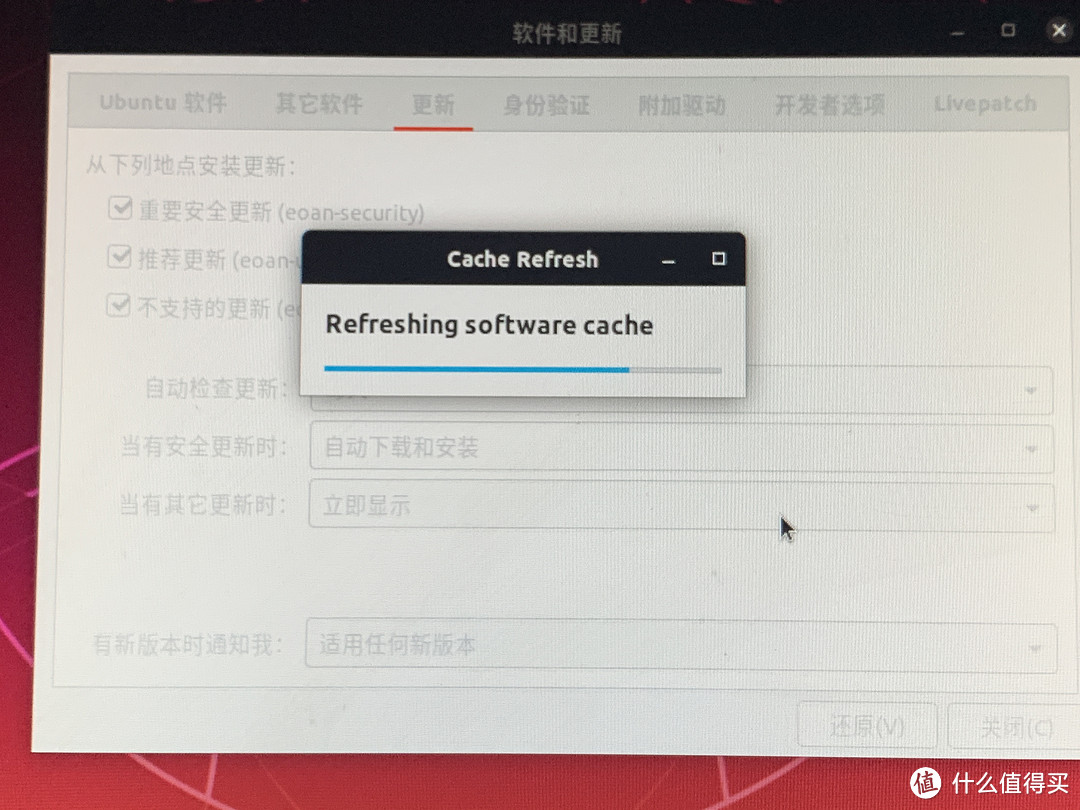
因为图形界面很卡,还更新好半天,老是死掉。至于安装中文输入法,请到搜狗输入法 for Ubuntu网站去下载,然后安装即可。如果实在不想用,只能安装新立得软件包管理程序了。
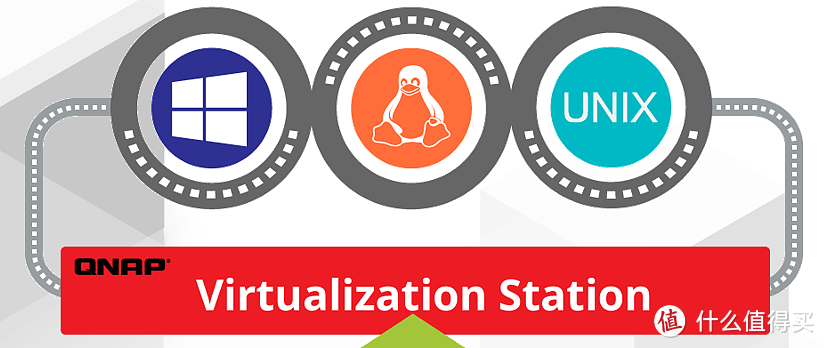
3、安装Kodi
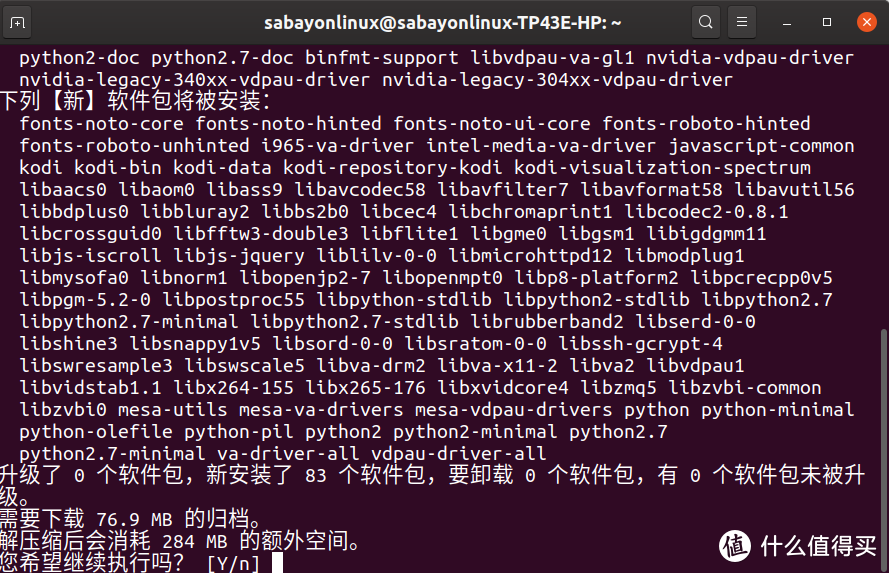
接下来我可能会折腾Kodi等常用软件:安装kodi要更新83个软件包。
HOW-TO:Install Kodi for Linux
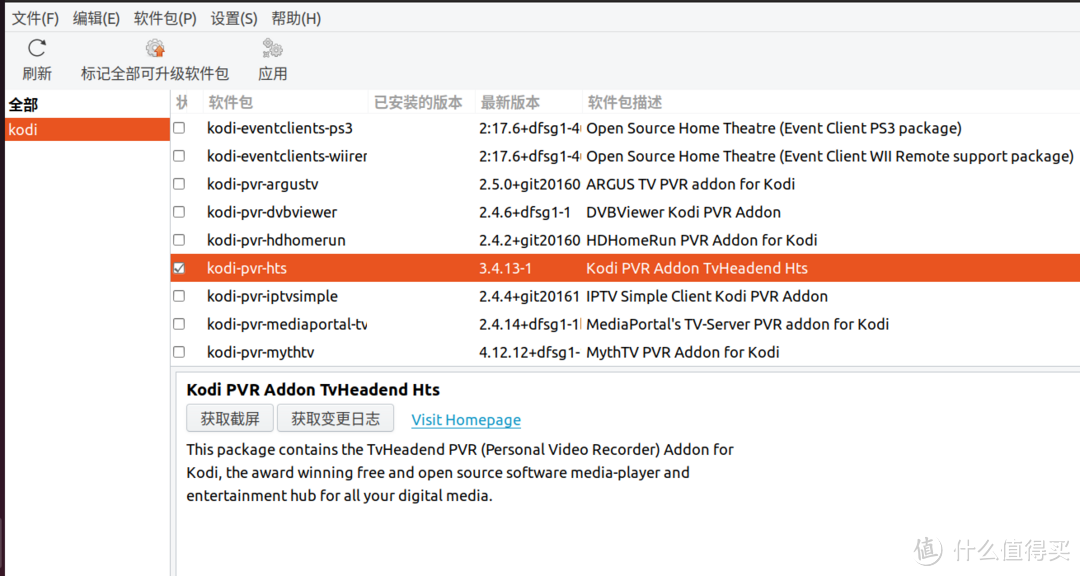
之前通过命令行来安装的,安装了新立得后,发现一些额外的包,如果之前不熟悉的,右键做个标记,点右上的应用,现在可以安装了。
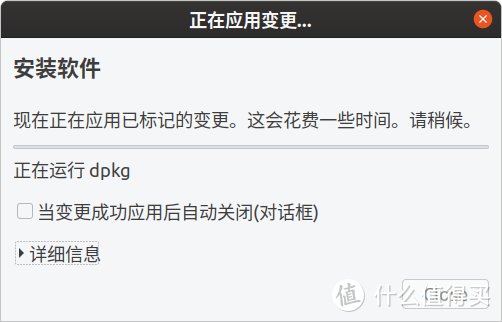
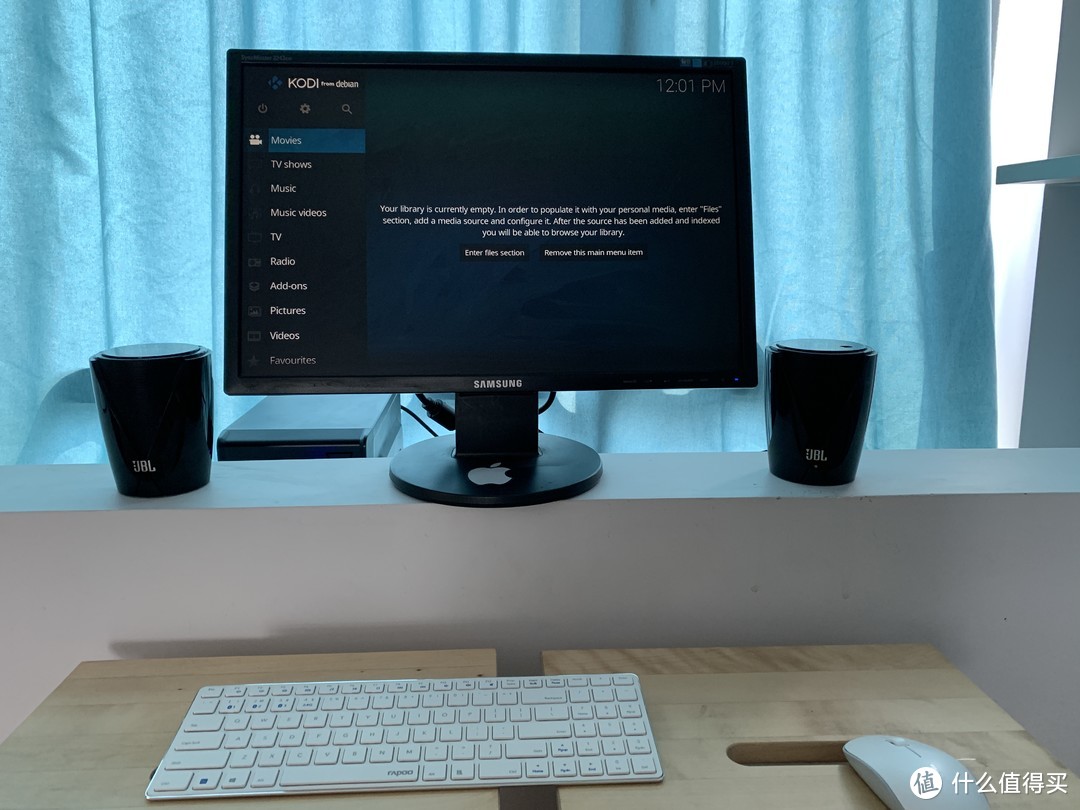
安装完毕,接着设置中文。

简单吧!不懂的可以看看上面的链接如何改中文。
3、安装搜狐输入法
下载搜狗输入法sudo dpkg -i XXX.deb //安装搜狗输入法
sudo apt-get -f install //安装中假设出现未安装某些依赖,执行此命令修复依赖关系,然后重新安装
4、安装WPS
下载WPS的deb安装包。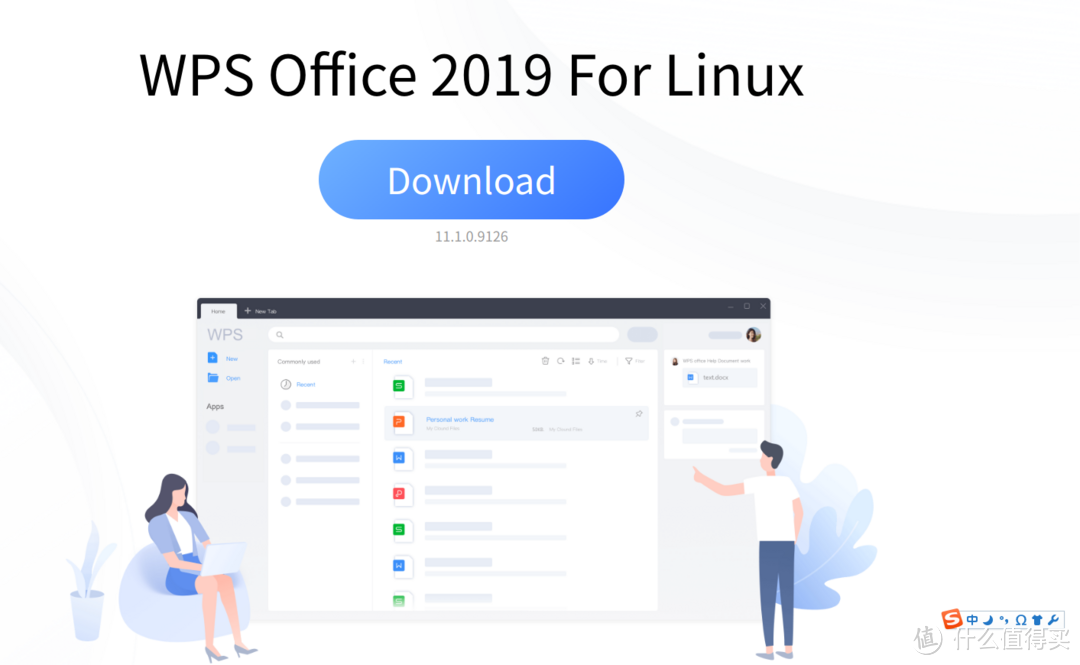
下载页面
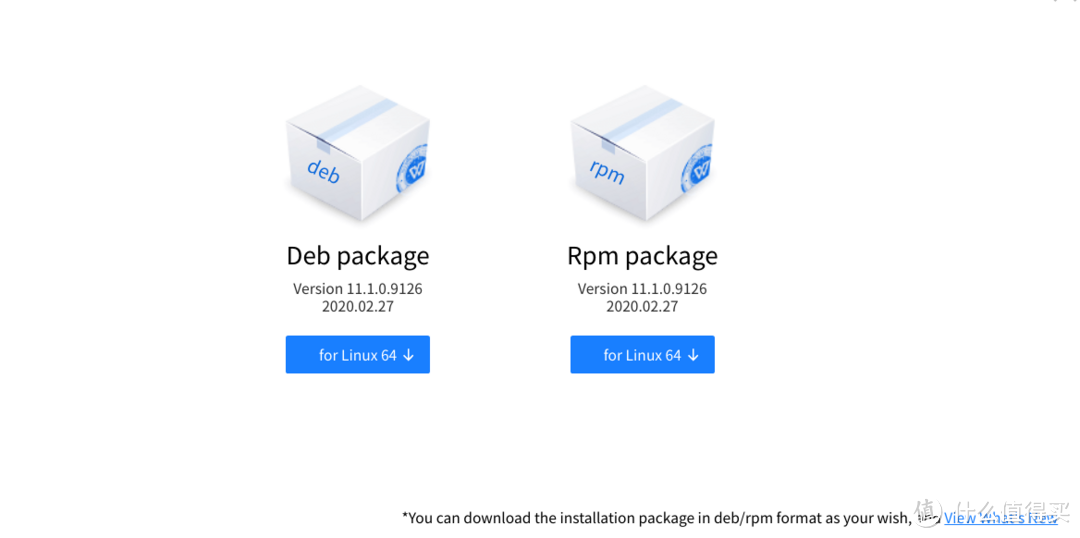
5、安装截图软件shutter
sudo add-apt-repository ppa:linuxuprising/shuttesudo apt install shutter












 加载中,请稍侯......
加载中,请稍侯......
网友评论