不过有值友找到我对ONLYOFFICE的在线文档有意,但是又没有NAS怎么办?我告诉它在Windows 上也可以,所以受他之托,就出了今天这篇在Windows 上搭建可以多人协作ONLYOFFICE编辑文档服务器的保姆教程。如果对你也有用,记得收藏不迷路,顺便点点关注,你的支持是我持续更新的动力,谢谢~!
ONLYOFFICE在线文档的优势
区别于我们在电脑上直接使用的桌面版ONLYOFFICE软件,ONLYOFFICE在线文档顾名思义,就是可以远程在线使用的ONLYOFFICE软件,它需要我们在本地服务器上部署安装 ONLYOFFICE 文档,并将在线编辑器与 ONLYOFFICE 协作平台或其他热门系统集成在一起,这样,我们就可以通过我们部署好的ONLYOFFICE 文档,实现多人实时协作编辑办公的需求了!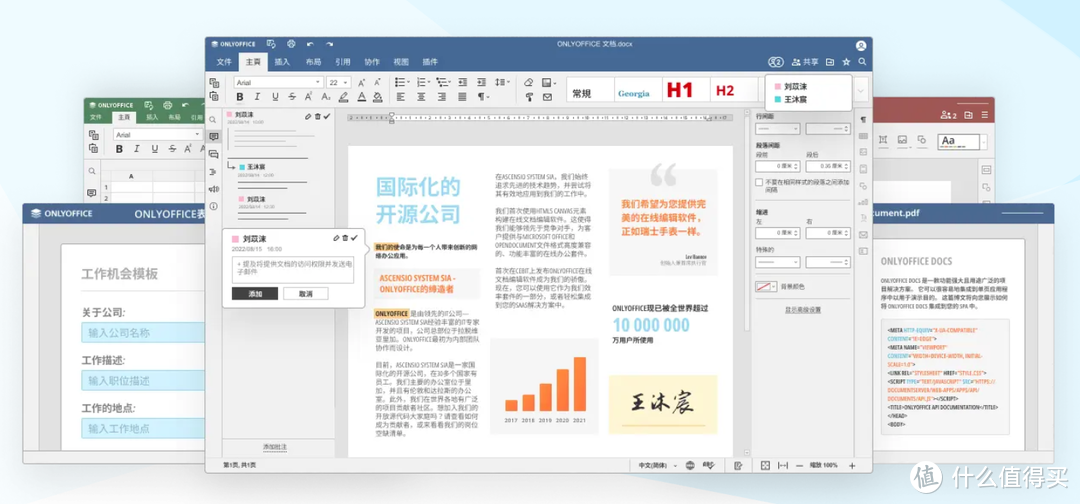
部署好的ONLYOFFICE在线文档除了拥有桌面版ONLYOFFICE软件所有功能之外,还具有:
实时共享文件;
管理文档中的访问权限;
在网站上嵌入文档;
查看和编辑存储在连接到 ONLYOFFICE 的 Drive、Box、Dropbox、OneDrive、OwnCloud 上的文件。
ONLYOFFICE在线文档服务器部署要求
NO.1 操作系统:64 位 Windows Server 2012 或更高版本请注意,这里说的是Windows Server操作系统,也就是微软的服务器系统,而不是我们日常使用的Windows桌面操作系统。只要是可以安装Windows桌面操作系统的物理机(比如说PC,笔记本),同样也可以安装Windows Server操作系统。
同时,Windows Server也可以安装在虚拟机上,我前两天出过教程的。并且ONLYOFFICE在线文档在虚拟机上安装的Windows Server操作系统一样可以部署成功,因为我今天的教程其实就是在虚拟机上完成的!
虚拟机安装Windows Server操作系统的教程:
NO.2 必备组件下载
必备的安装环境与组件有4个,我们需要先下载:❶Erlang(24.2版)
❷RabbitMQ(3.9.12 版)
❸PostgreSQL数据库(12.9 或更高版本)
❹ONLYOFFICE Docs(最新的V7.3版本)
PS:鉴于社区规定,以上4个组件的下载地址不宜展示,请小伙伴们直接搜索,自行下载!
这里需要强调的是:
1,以上4个组件(软件)直接按照我给出的链接直接下载即可,特别是Erlang和RabbitMQ,必须认准版本号下载!
2,以上4个组件(软件)的❶❷❸❹就代表了它们的安装顺序,每一个安装成功之后才可以安装下一个!
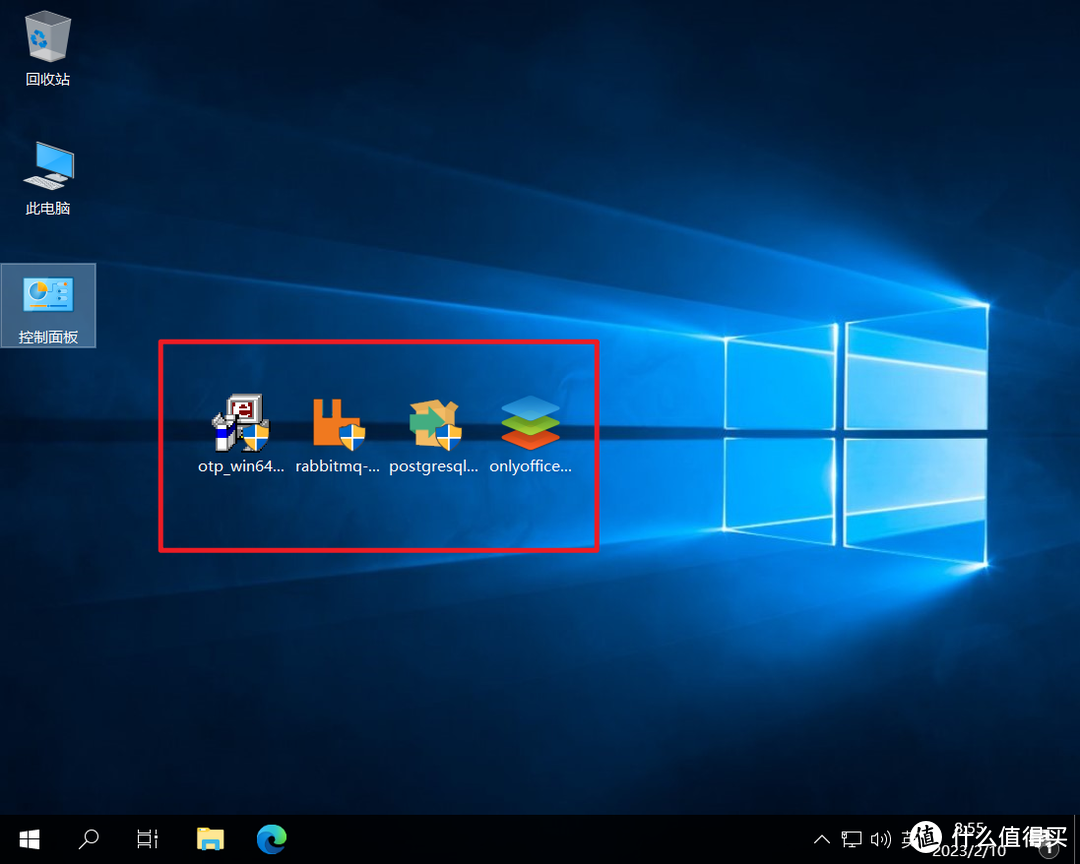
????上图就是我下载好的4个组件,我其实是在Windows电脑上下载好之后直接拖过去的,你也可以这么操作!
PS:大家可能已经看到我状态栏上面的Microsoft Edge浏览器图标,Windows Server自带的其实是IE浏览器,我用不习惯,所以顺便也安装了Microsoft Edge浏览器。
必备组件安装教程
????NO.1 安装Erlang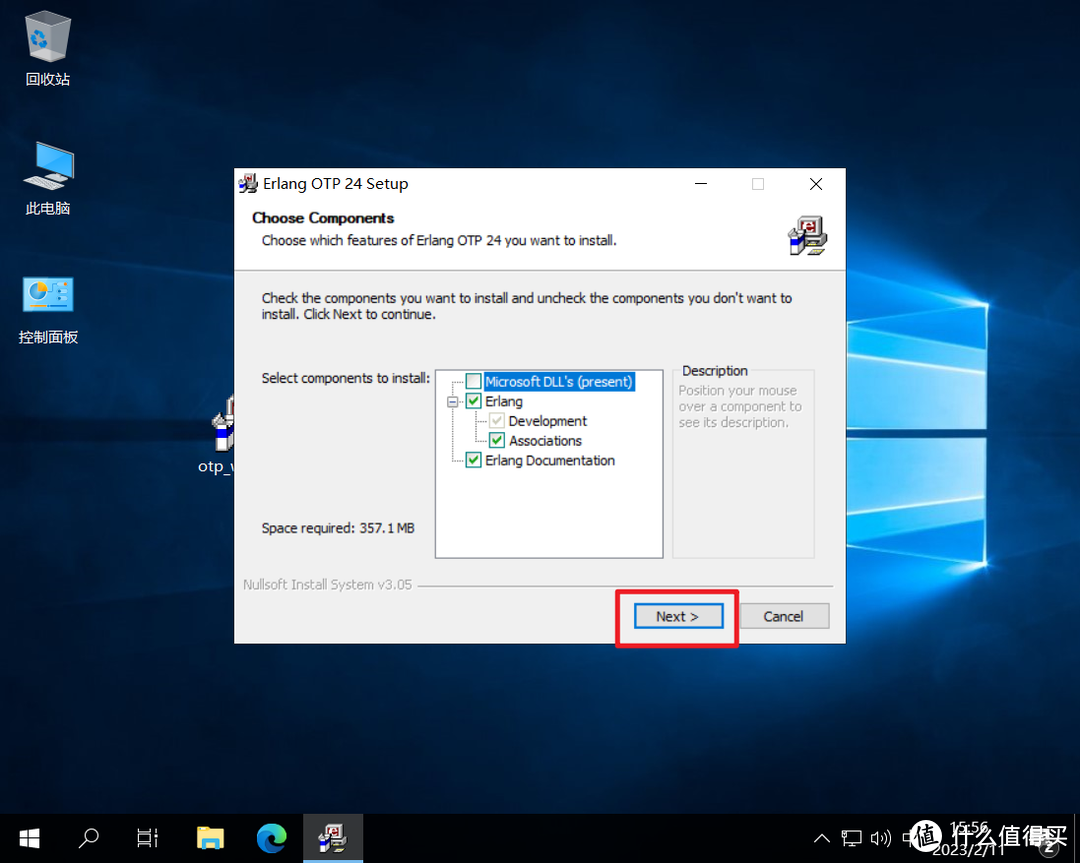
????双击下载好的Erlang直接安装,点“Next”下一步。
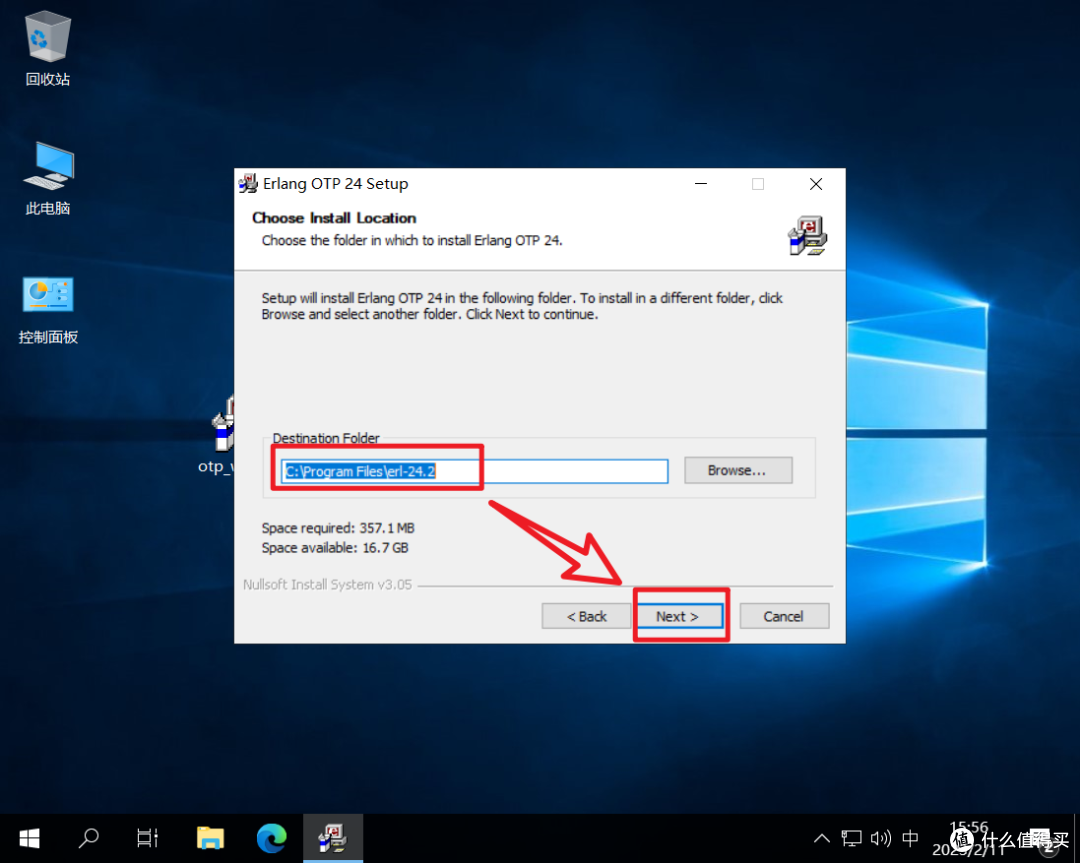
????这里是安装位置的选择,可以默认,也可以修改自己想保存的地方,不过你需要记住安装位置,等下需要用到。然后点“Next”下一步。

????不用管,点“Instal”开始安装。
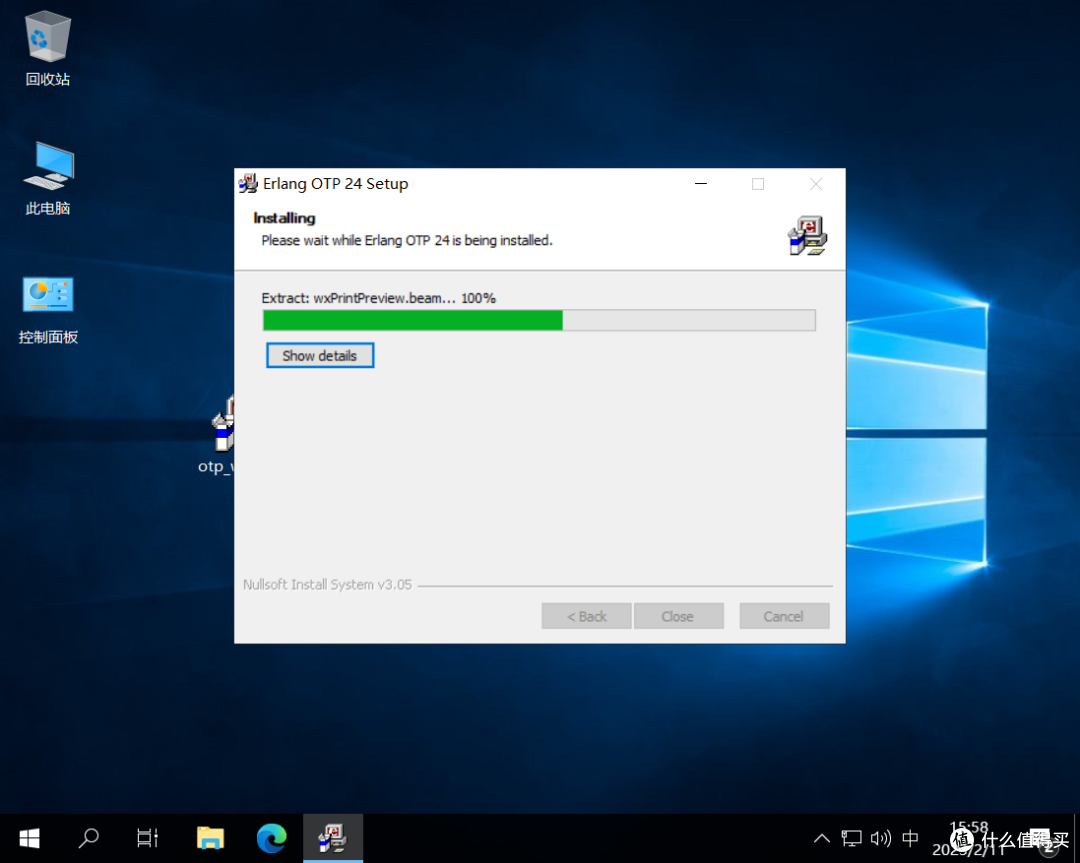
????安装过程中……
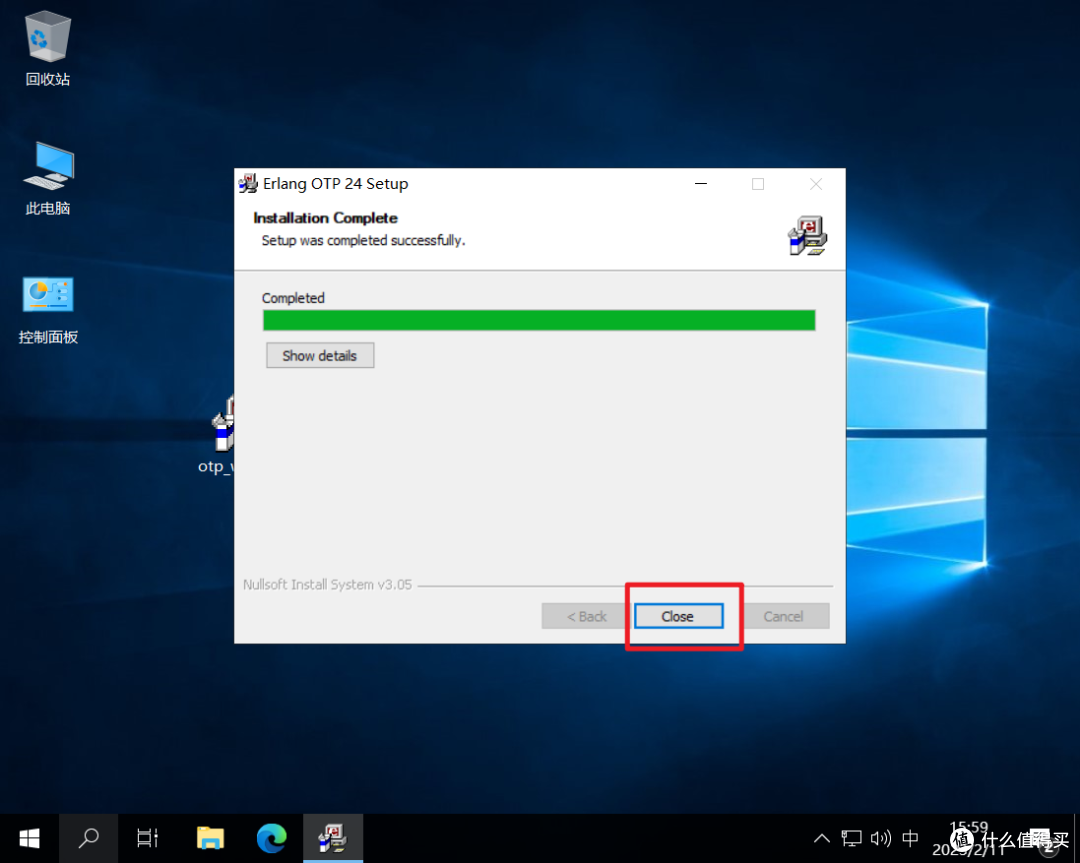
????安装完成,点击“Close”。
不过此时还没结束,因为我们还需要配置系统的环境变量。
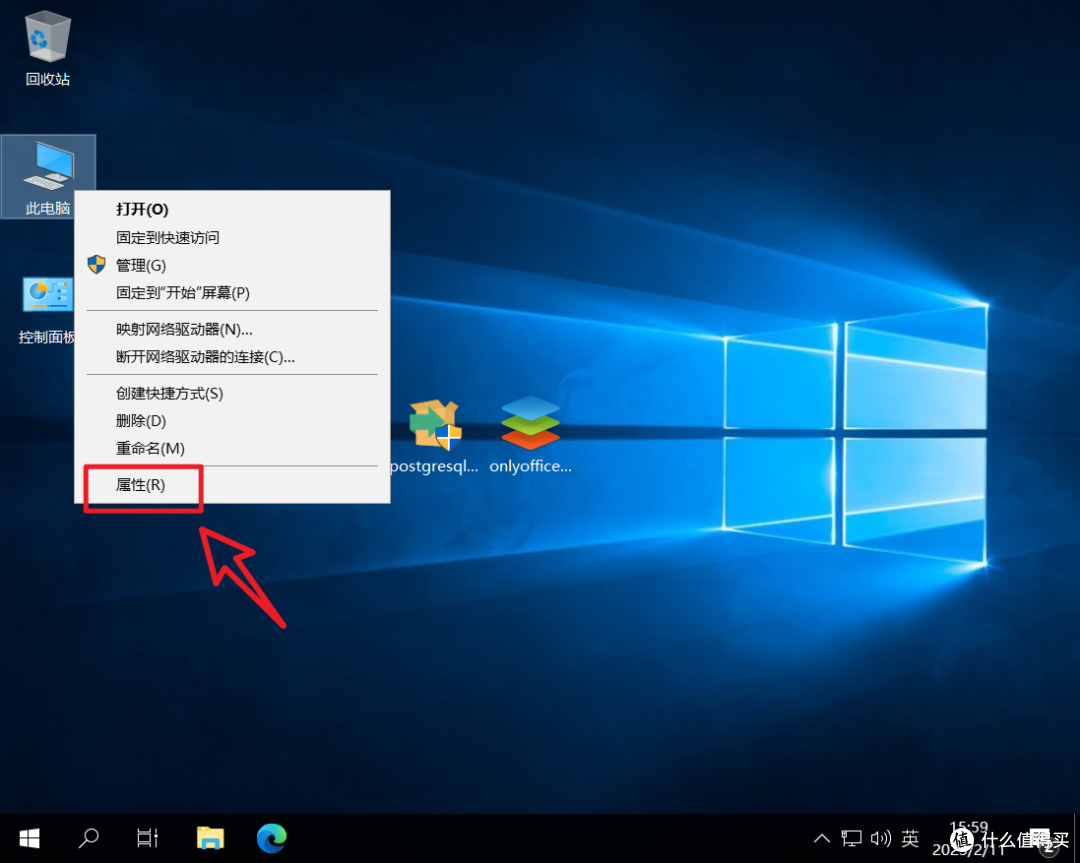
????鼠标右键“此电脑”,选择“属性”。

????选择“高级系统设置”。

????选择“环境变量”。
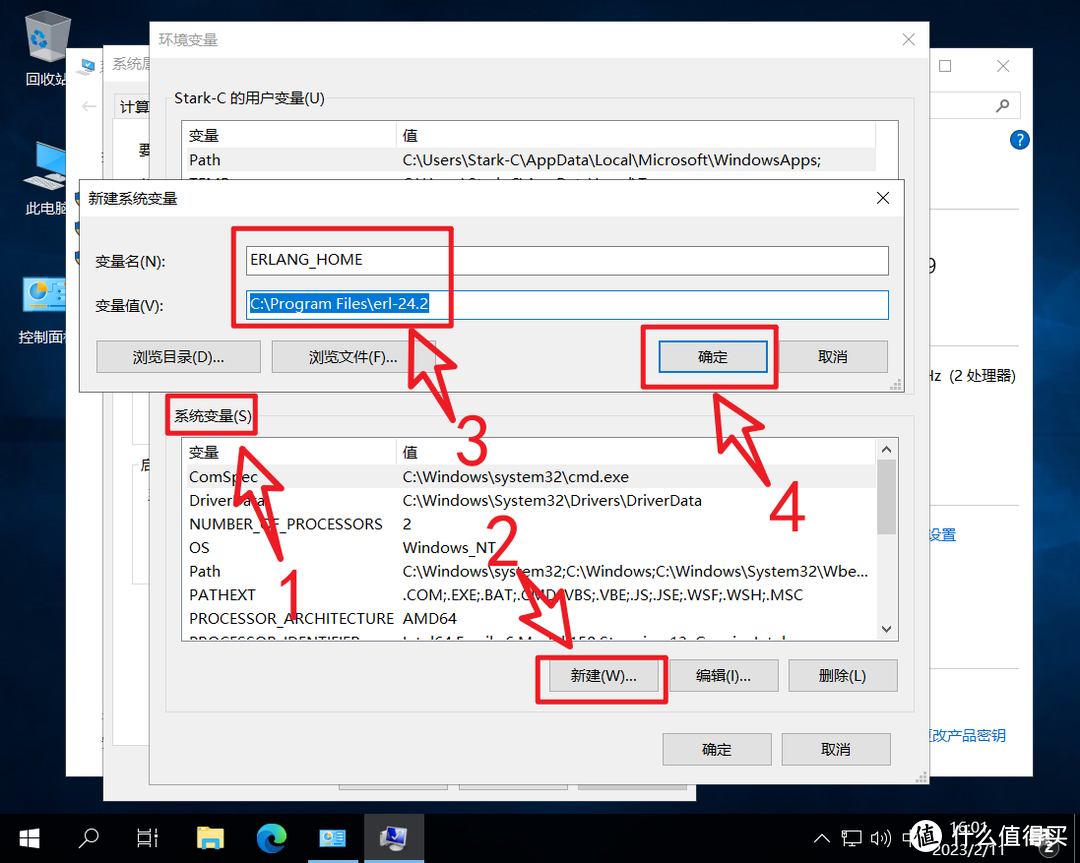
????然后依次点击“系统变量→新建”
变量名:ERLANG_HOME
变量值:前面记下来的Erlang安装位置(可以直接点击“浏览目录”进行选择)
完成之后点击“确定”
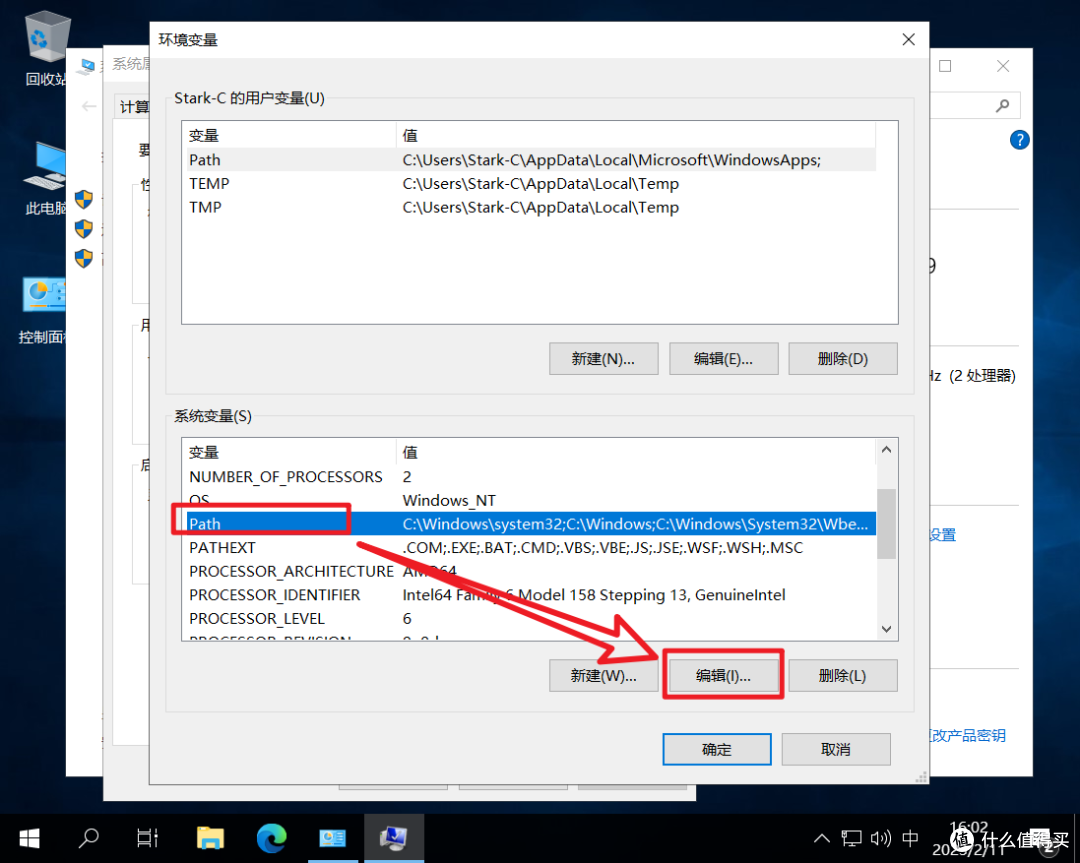
????选中环境变量中的“Path”,然后点击“编辑”。
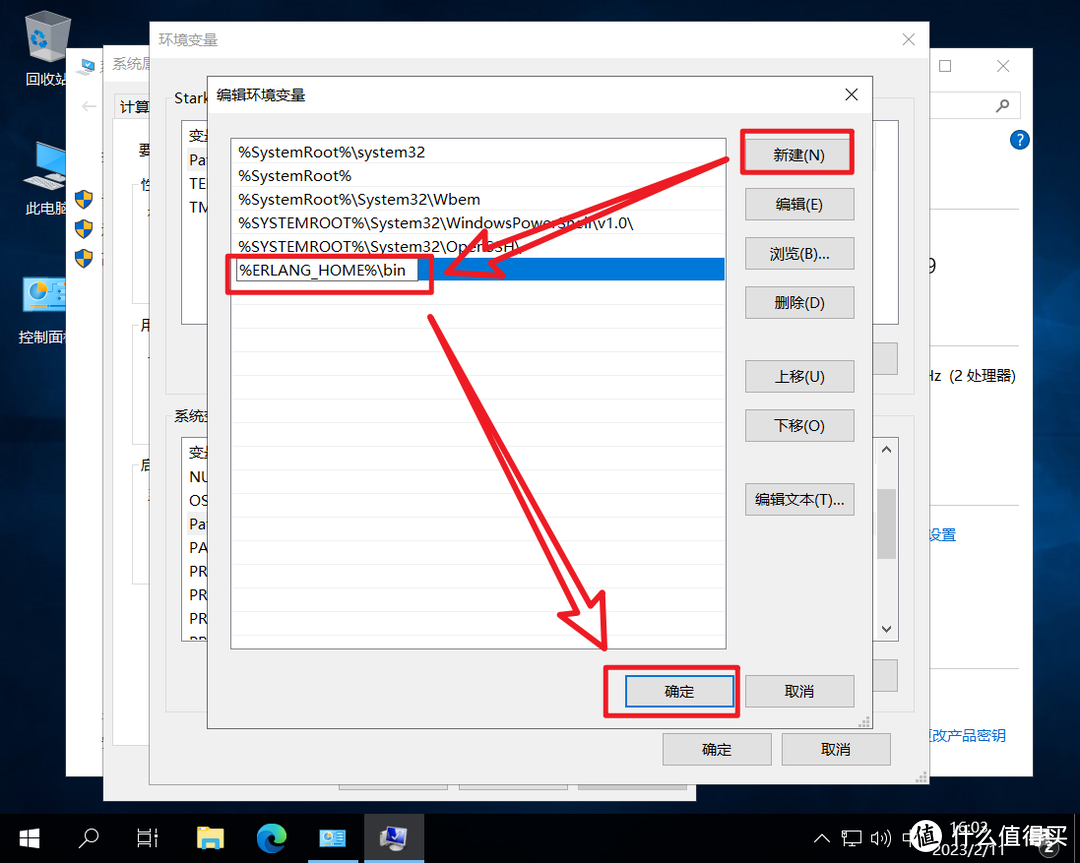
????点击右上角“新建”,将“%ERLANG_HOME%bin”加入到列表中,最后点击“确定”,完成环境变量的配置。
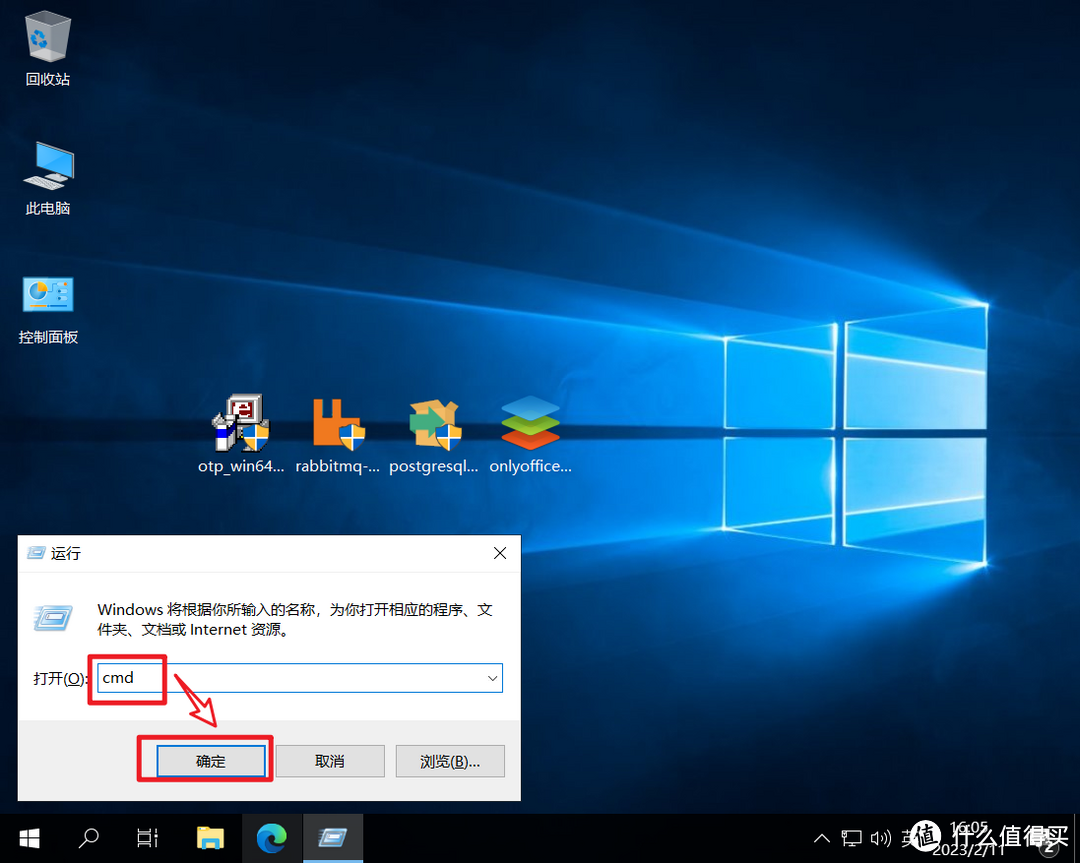
????最后确认下我们的配置是否成功。桌面快捷键“Win+R”,输入“cmd”,确定。

????打开的终端后面输入“erl”,如果返回的是一个版本号就说明Erlang安装成功!
????NO.2 安装RabbitMQ
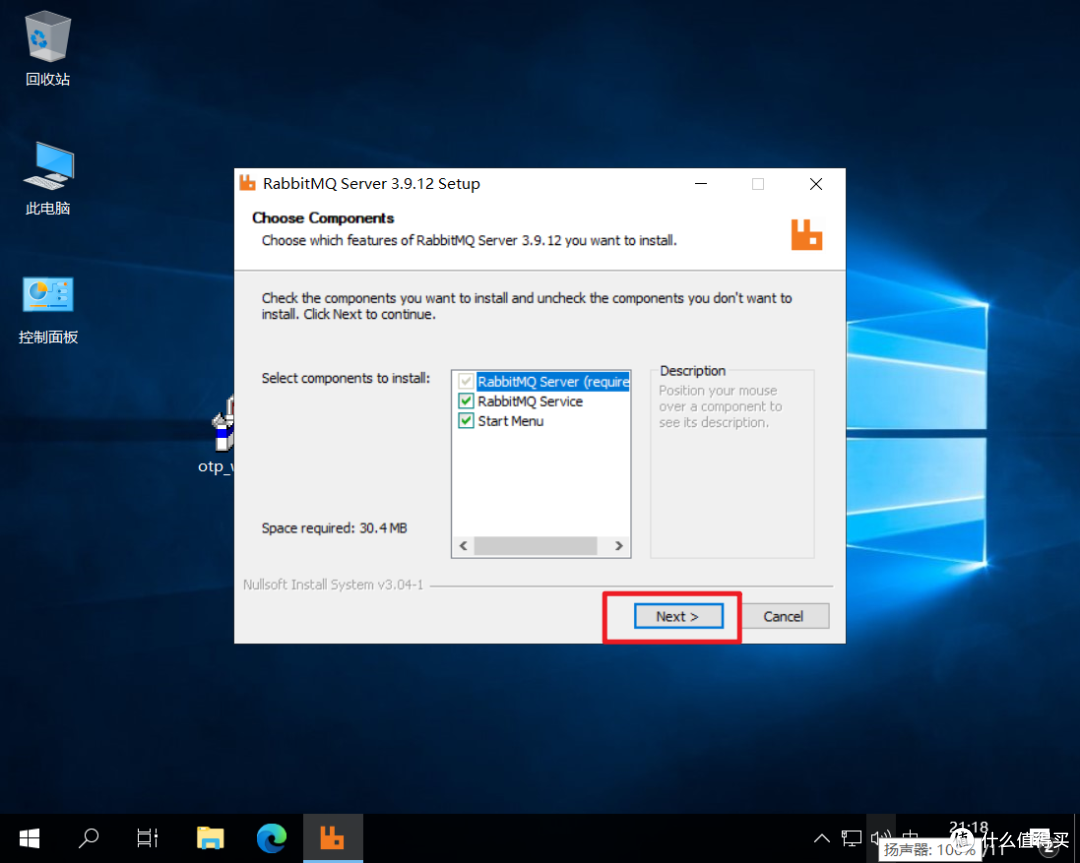
????也是双击RabbitMQ安装程序直接安装,第一步默认,直接“Next”
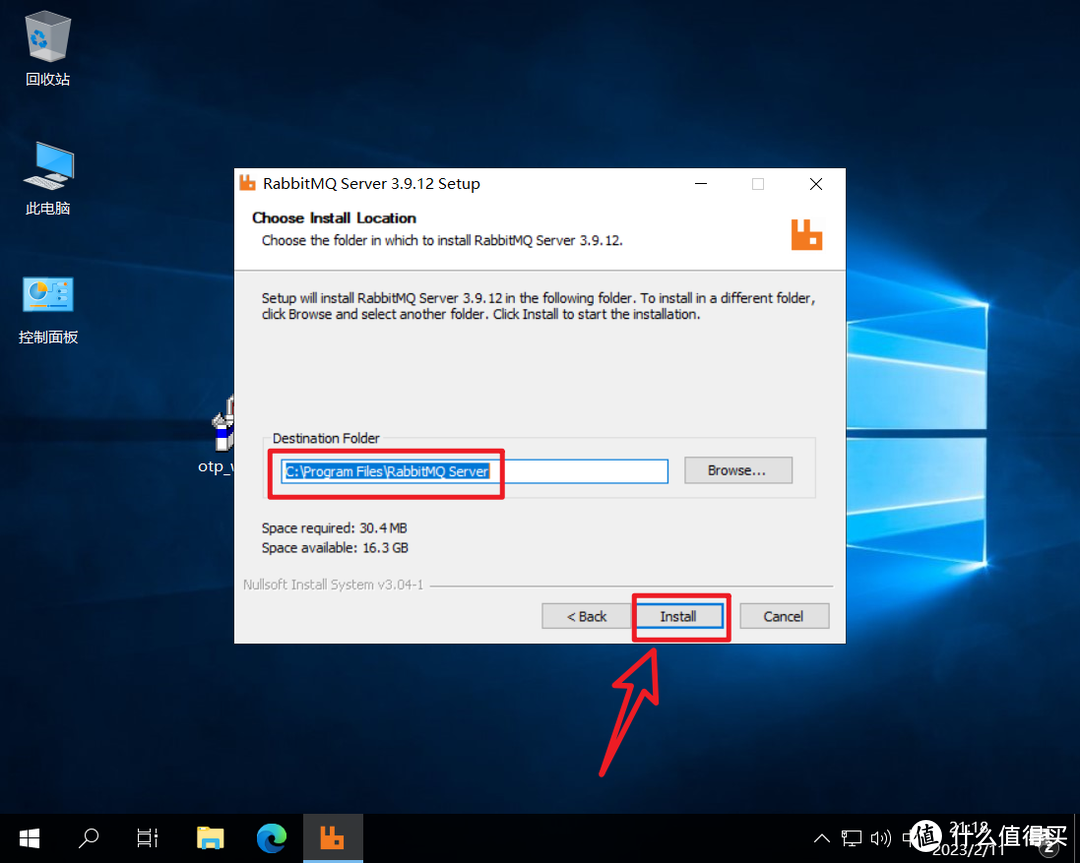
????记下安装位置,等下会使用。点“Install”安装。

????点“Next”继续。
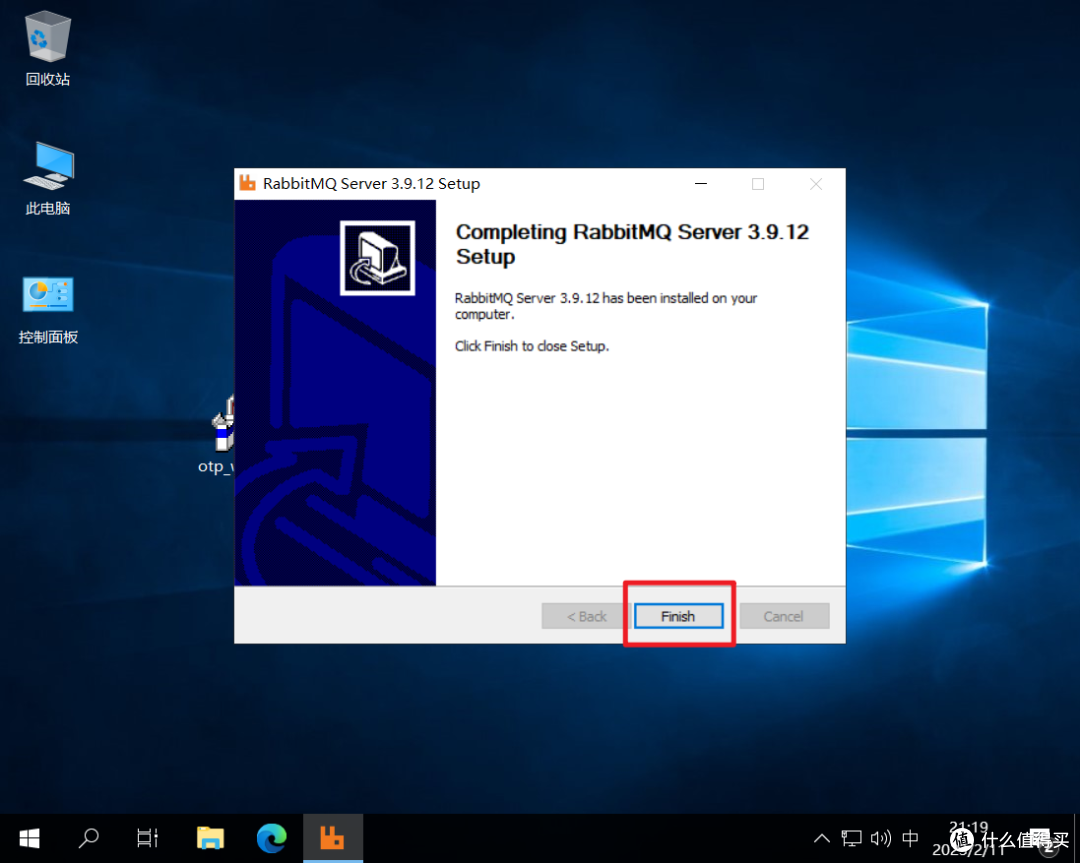
????到这里点“Finish”安装完成。
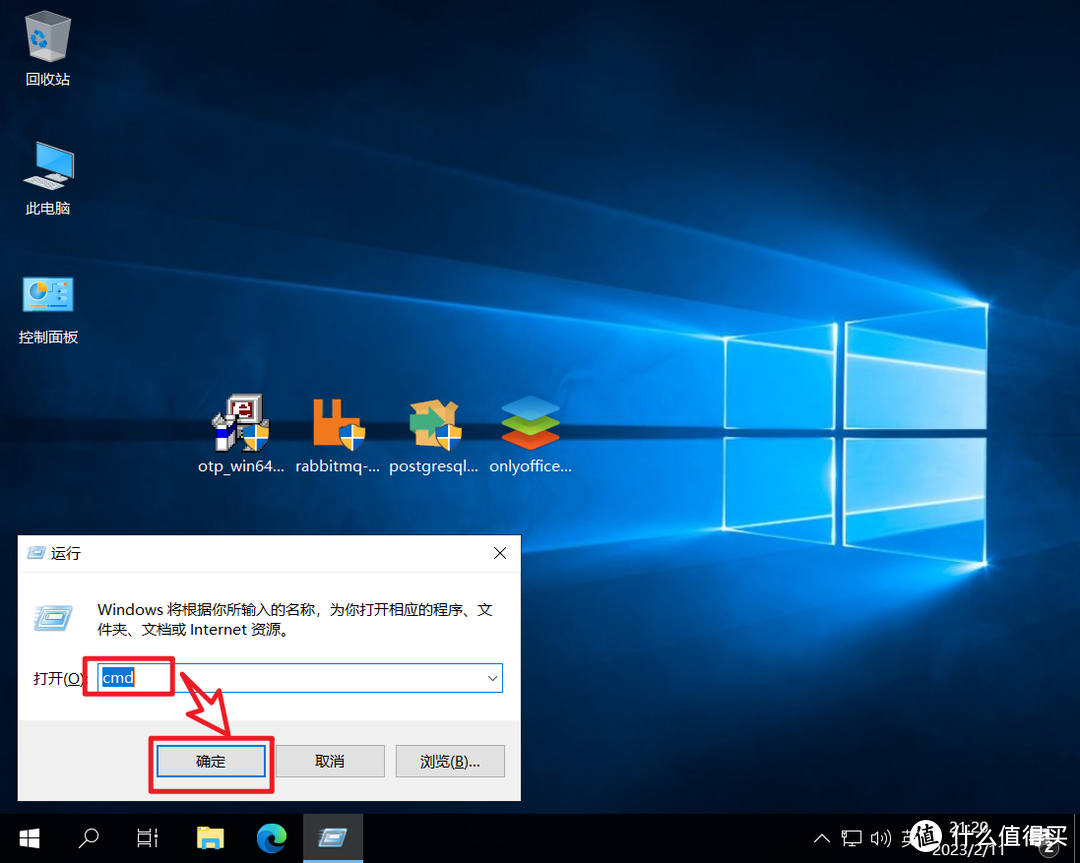
????然后还是快捷键“Win+R”,输入“cmd”,确定。

????打开终端之后先不管,回到RabbitMQ安装的文件夹内,找到里面的“sbin”文件夹,然后复制它的路径。
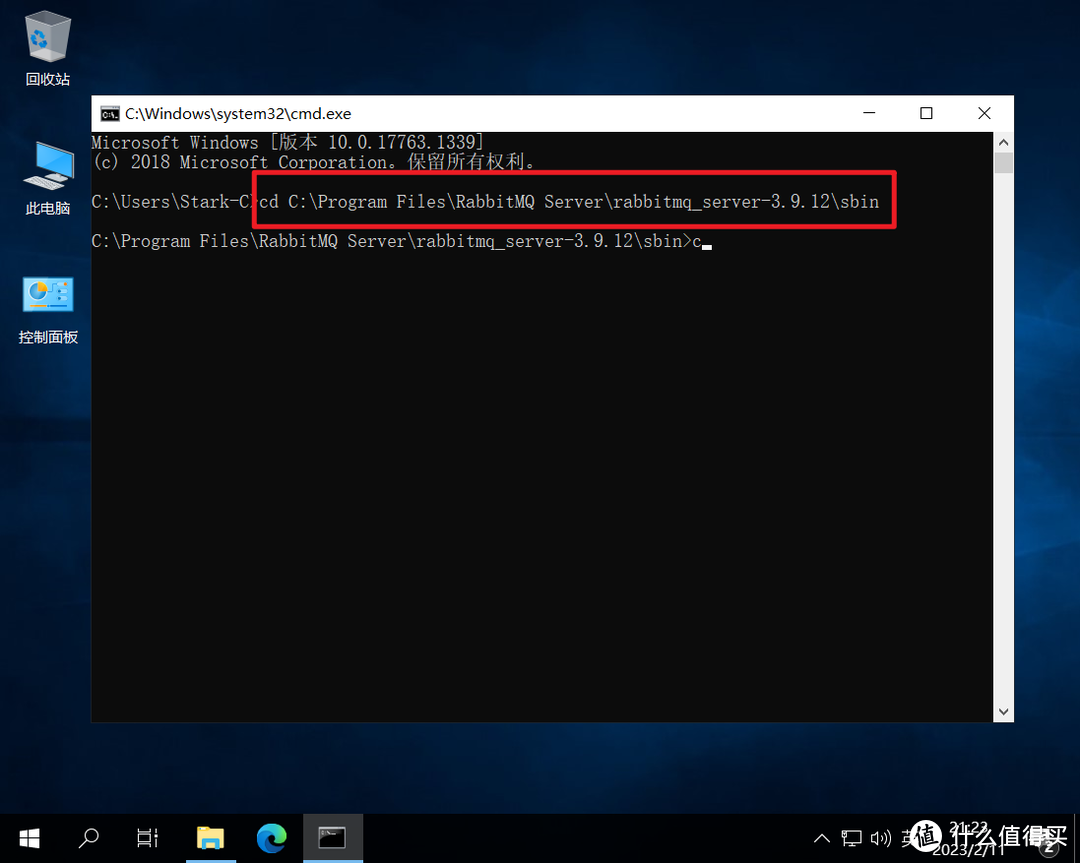
????接着回到终端,输入命令“cd+空格+RabbitMQ的sbin文件夹路径”,回车。

????接着再输入命令“rabbitmq-plugins enable rabbitmq_management”回车。这里操作的意思是安装RabbitMQ-Plugins。完成之后推出终端即可。

????接着继续打开RabbitMQ的sbin文件夹,双击“rabbitmq-server”文件。
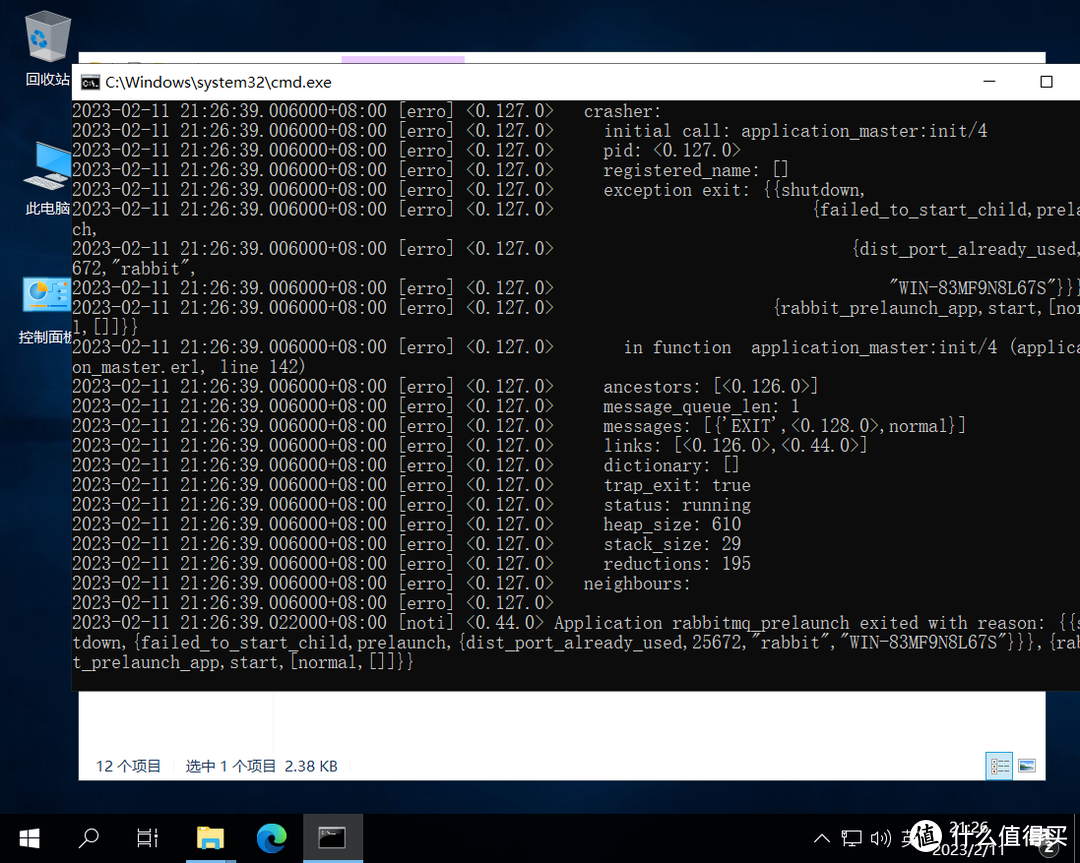
????出现这个界面就说明执行命令成功。
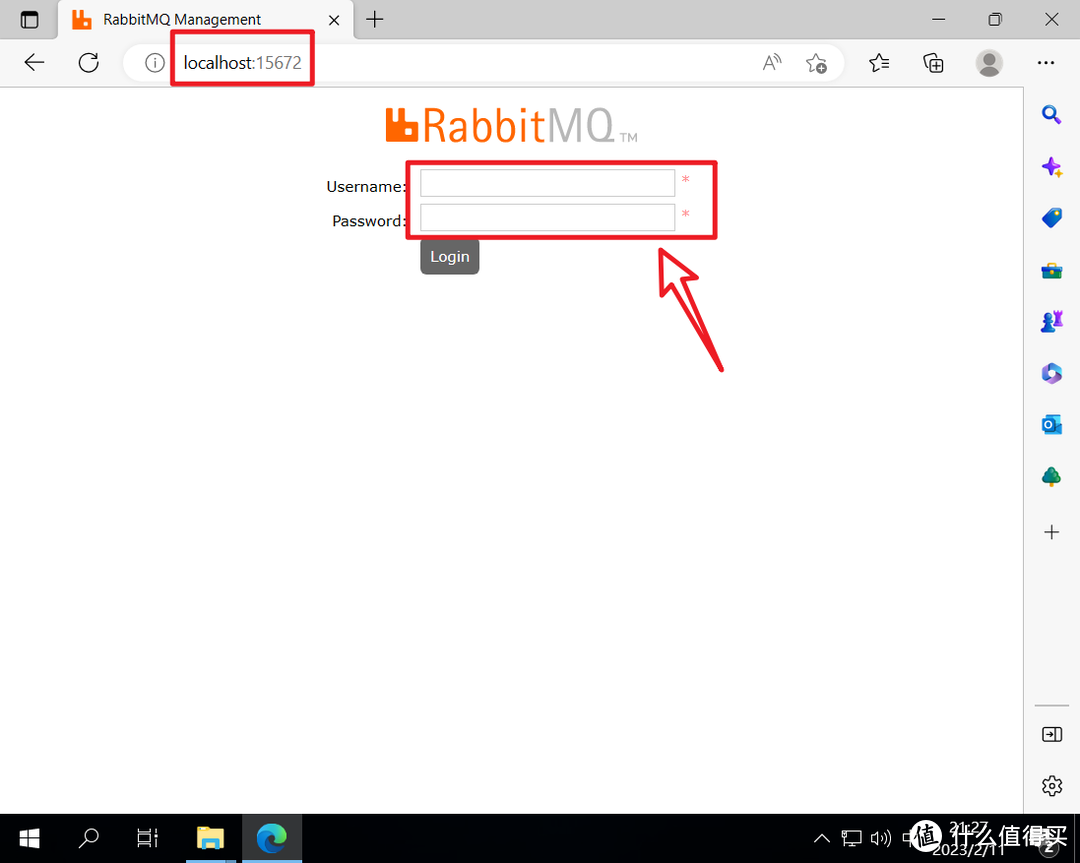
????最后确认下我们的RabbitMQ是否配置成功。浏览器打开“http://localhost:15672”,如果出现上图界面,就说明我们的RabbitMQ配置没有问题的!
PS:如果有兴趣的还可以登录进去,默认的用户名和密码都是“guest”。
????NO.3 安装PostgreSQL数据库
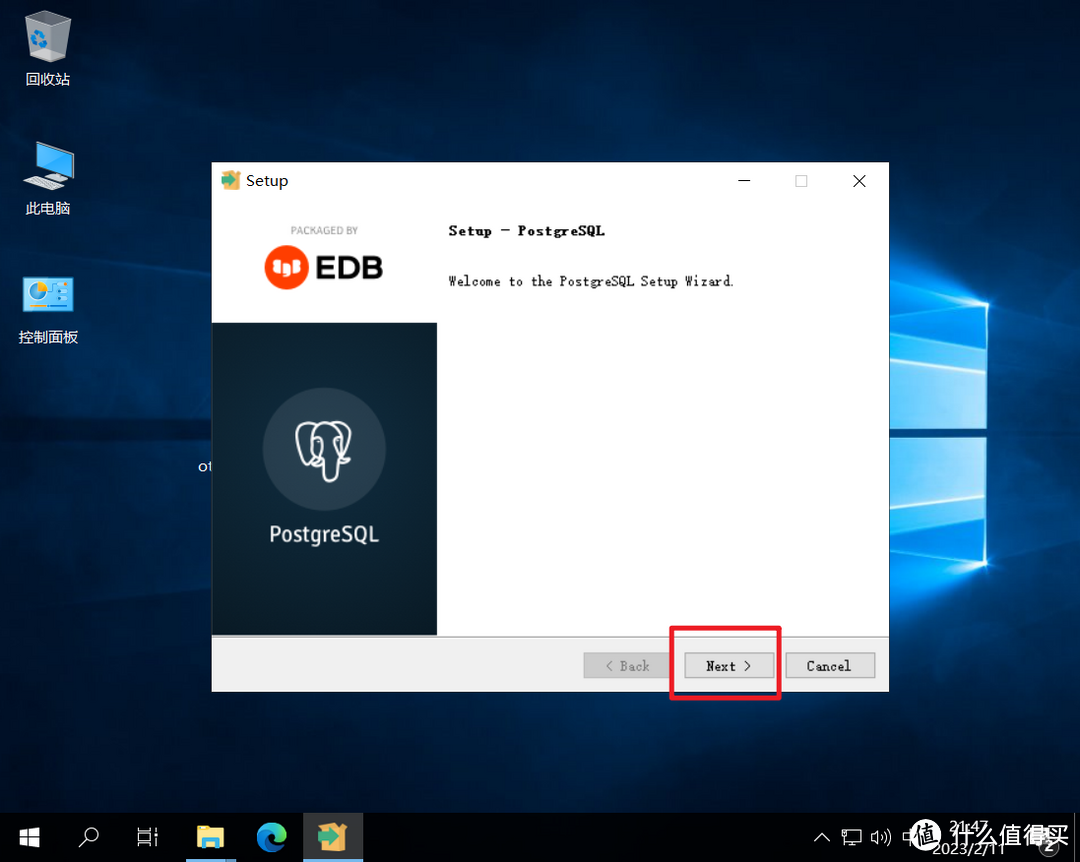
????双击PostgreSQL安装程序之后直接“Next”

????选择安装位置,还是需要记下来,等下会用到。然后“Next”。
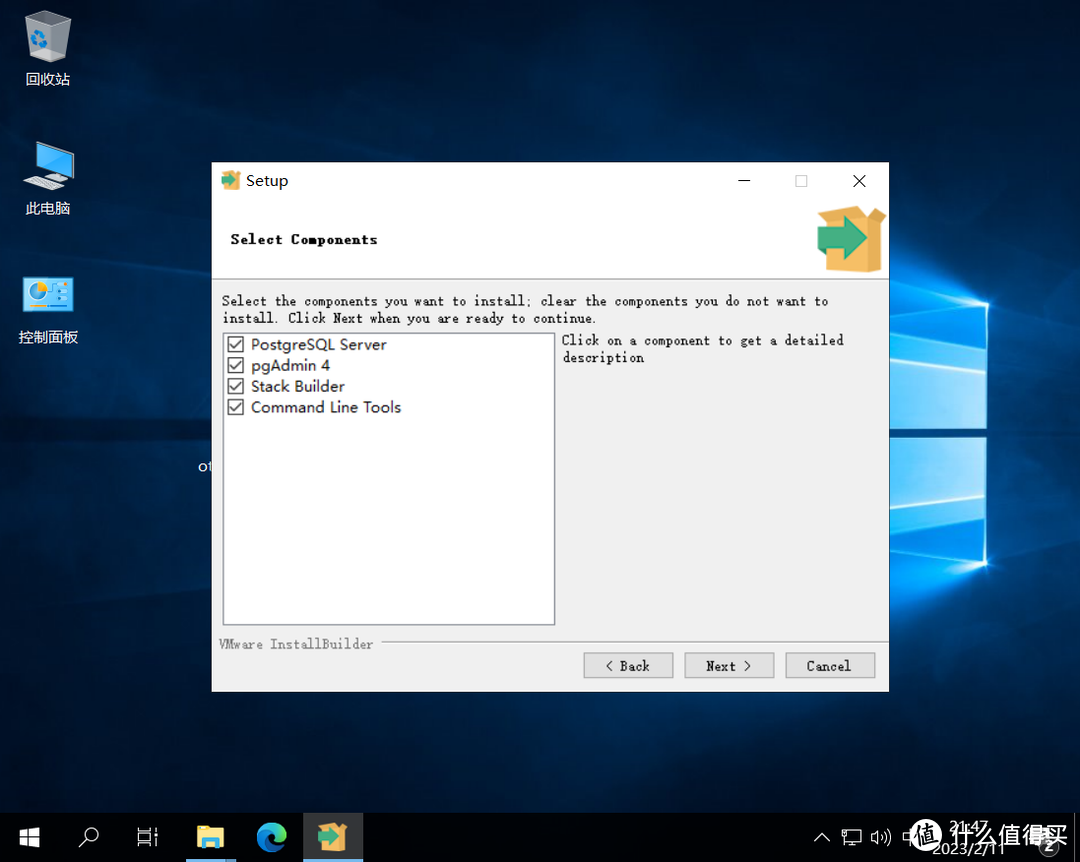
????选择安装的项,默认全选就可以了,继续“Next”。
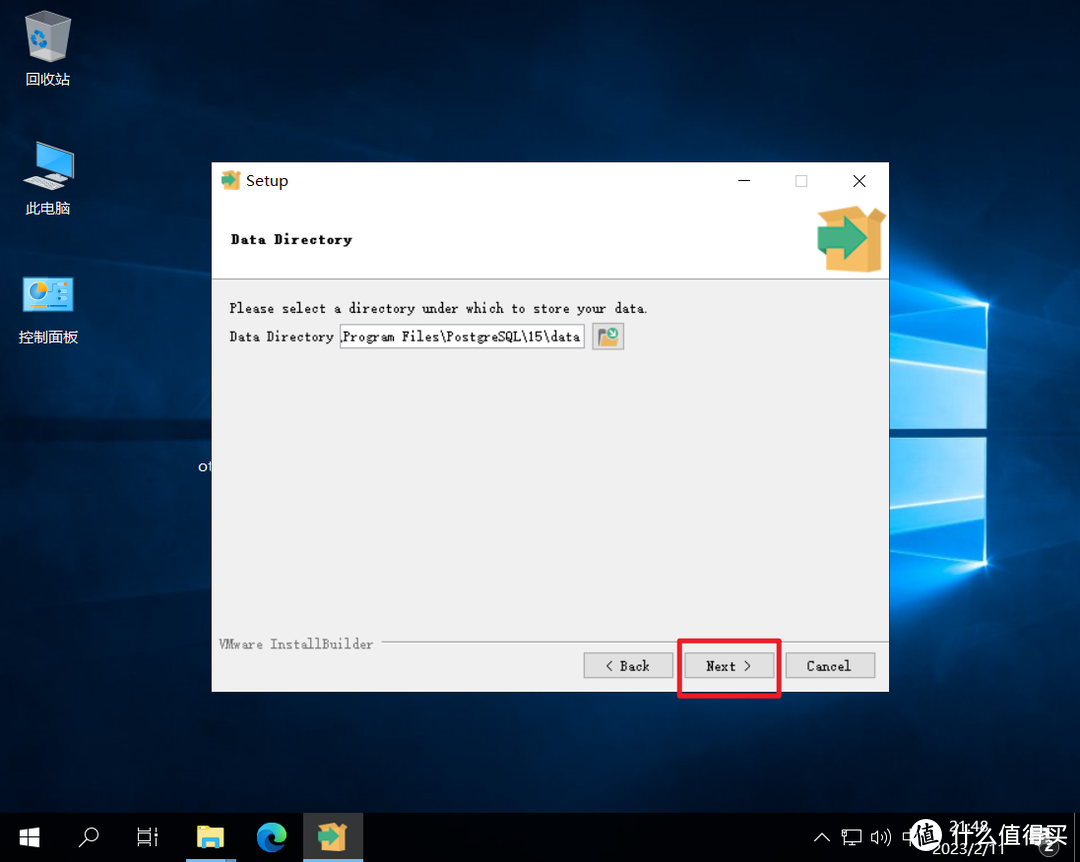
????这里是数据库的data文件夹安装目录,默认就可以,继续“Next”。
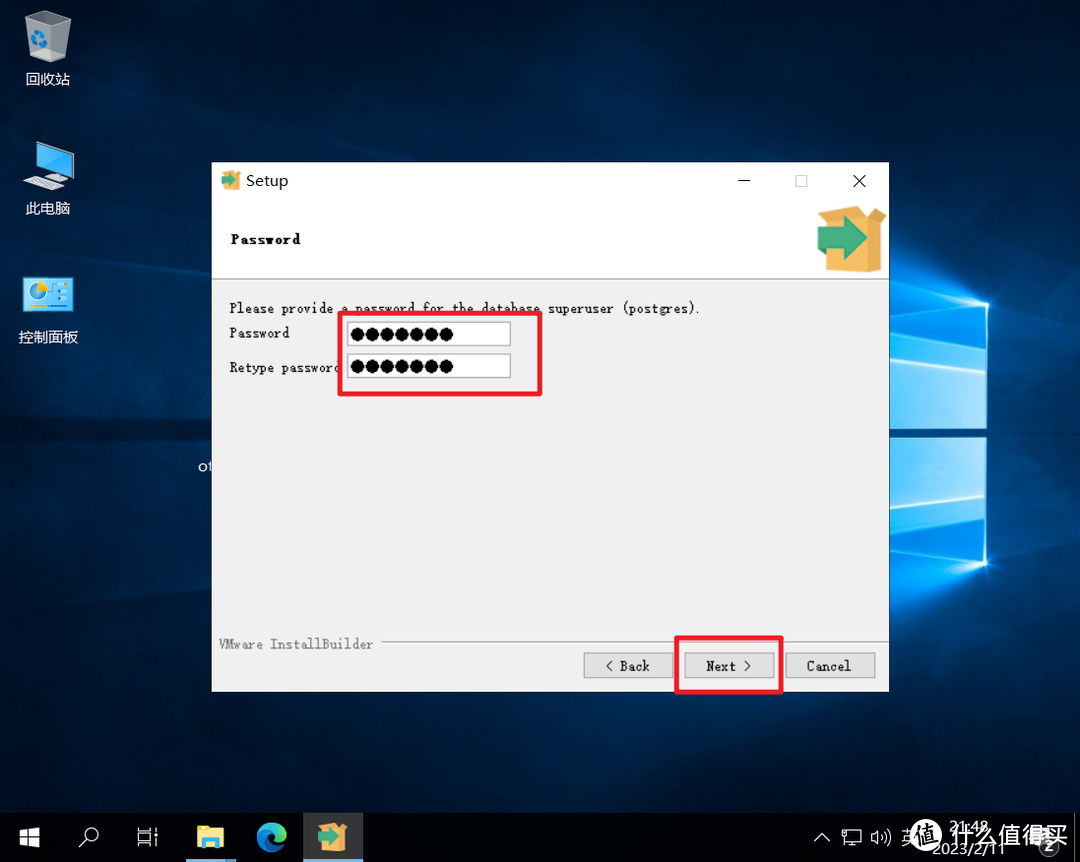
????设置一个密码,这个密码需要记下来,稍后的操作会用到,继续“Next”。
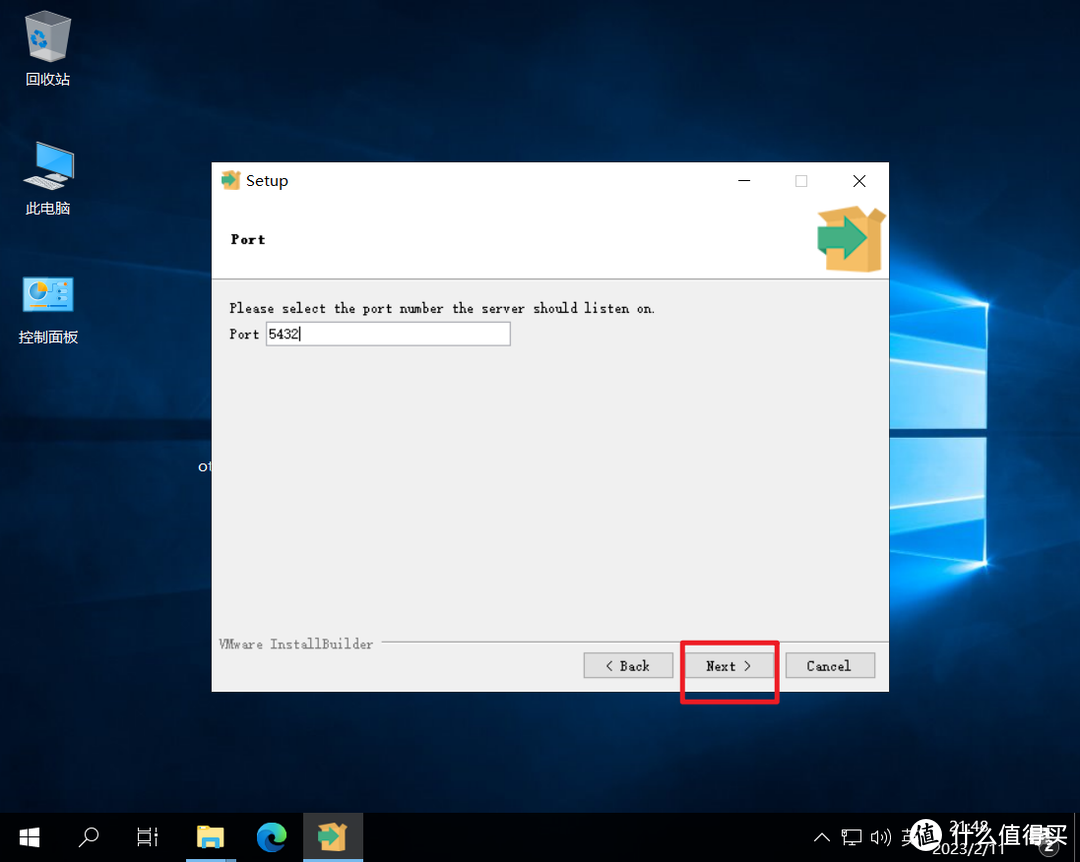
????设置端口号,默认即可。
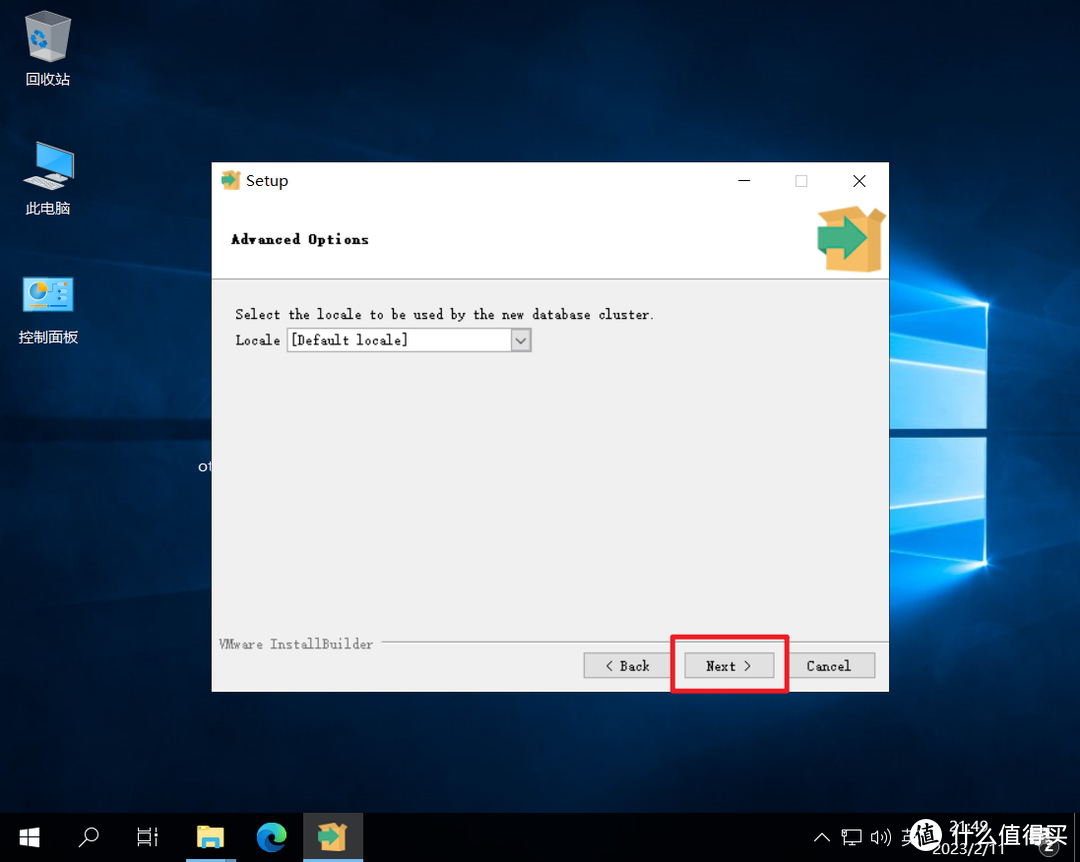
????设置地区语言,还是默认即可。
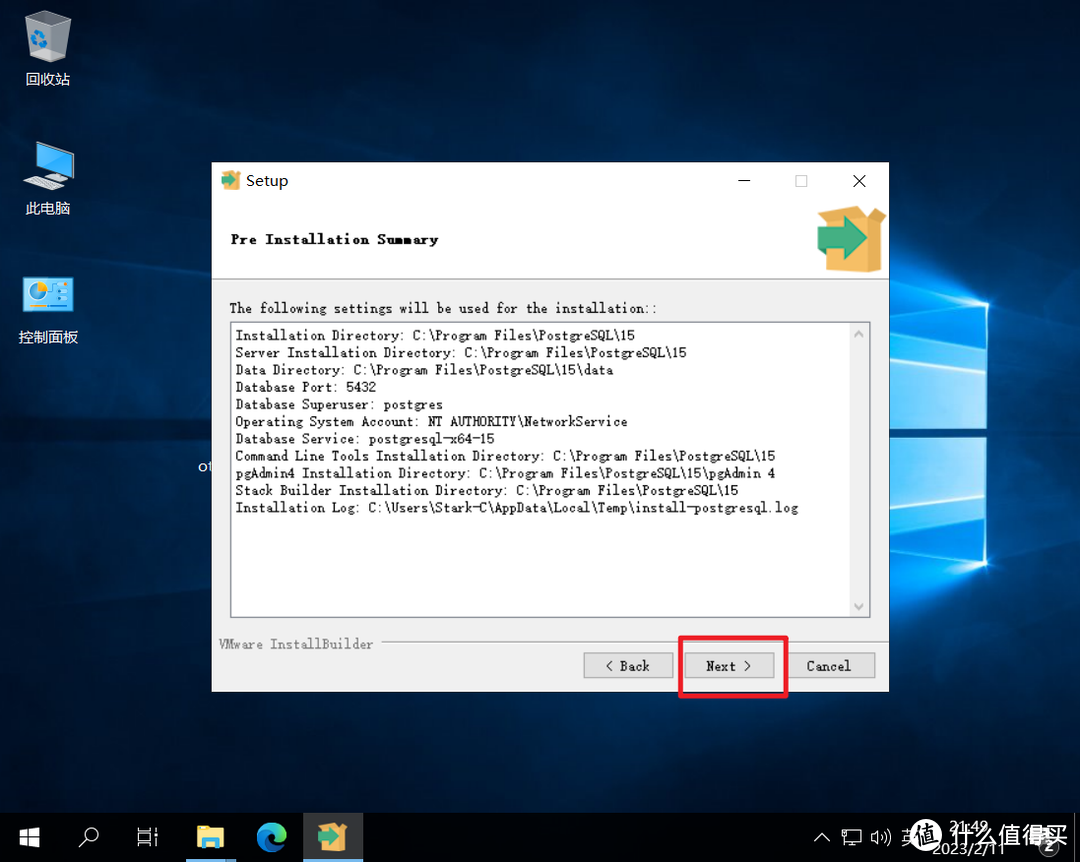
????这里显示的就是去哦们前面的一些配置信息,不用管,直接“Next”。
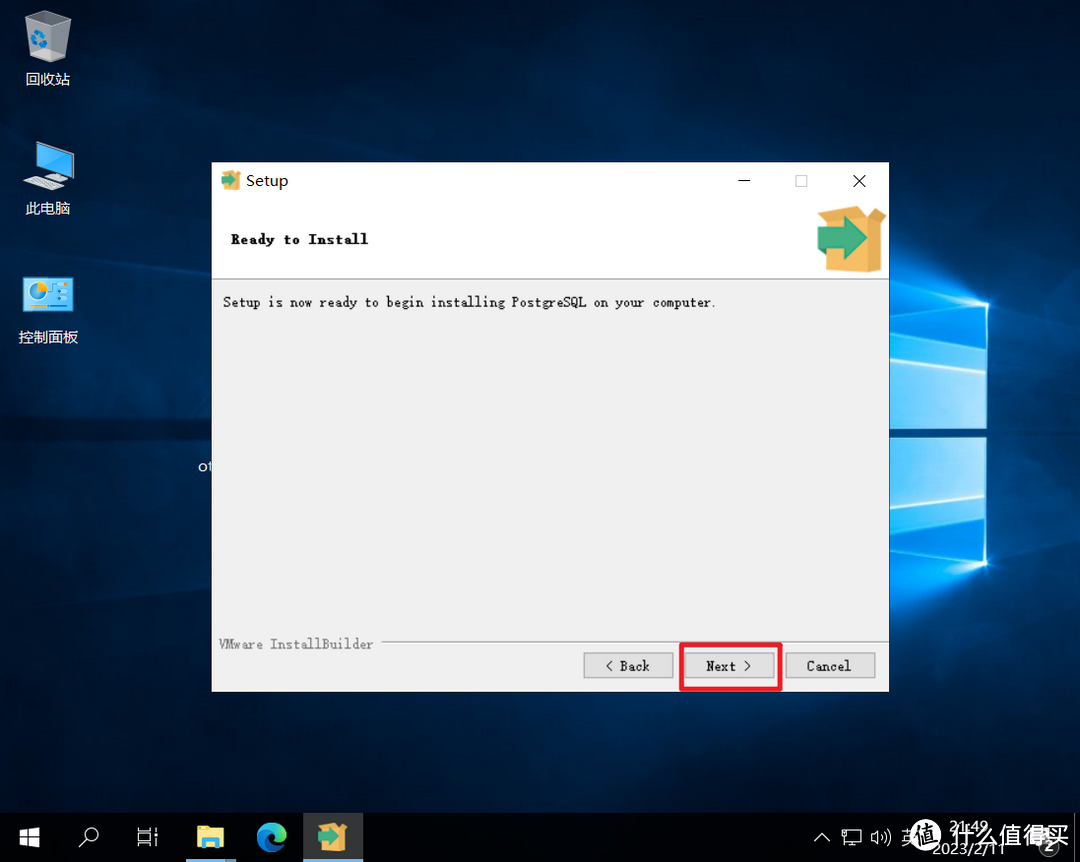
????继续“Next”。
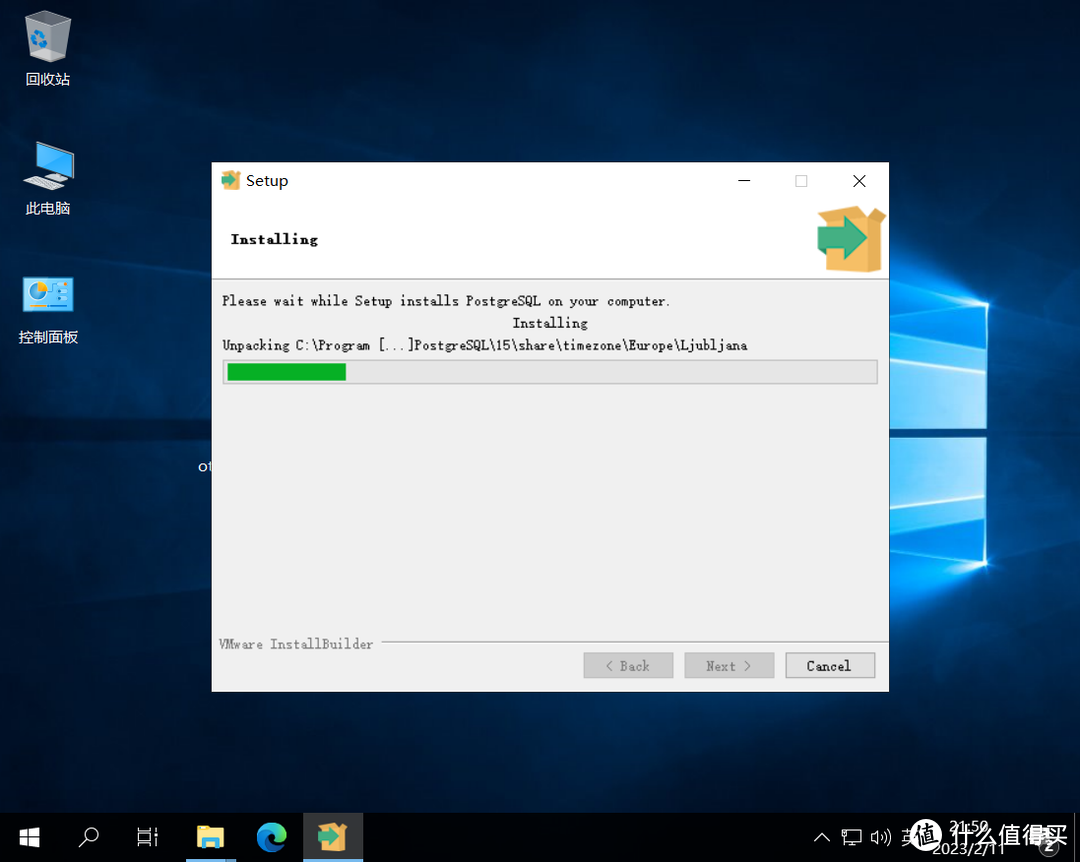
????开始安装!

????安装完成后记得取消勾选“数据库工具构建”,它主要是用于下载和安装附加的工具、驱动程序和应用程序的,对我们没有什么作用,所以直接点击“Finish”完成PostgreSQL数据库的安装。
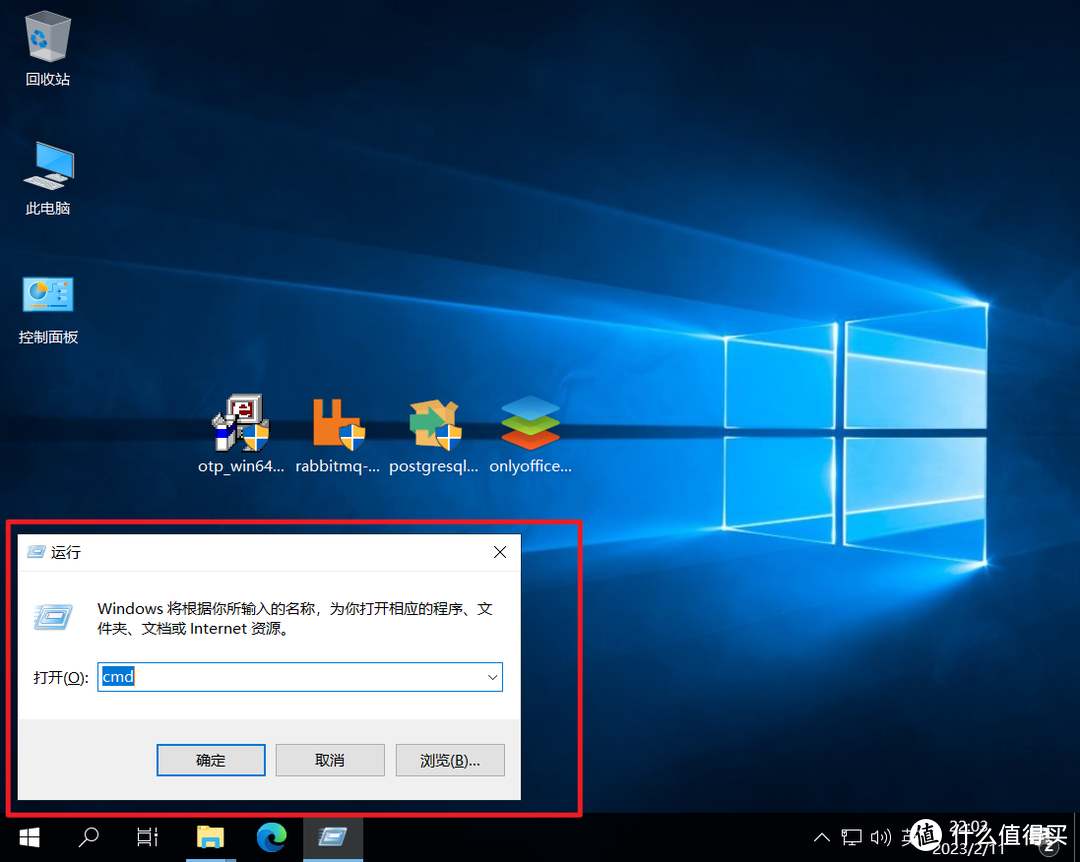
????接着还是快捷键“Win+R”,输入“cmd”,确定,打开终端。

????然后打开我们安装好的PostgreSQL数据库安装目录下的“bin”文件夹,并复制它的路径。

????回到终端,和上面一样,输入命令“cd+空格+PostgreSQL数据库安装目录下的bin文件夹路径”,回车。
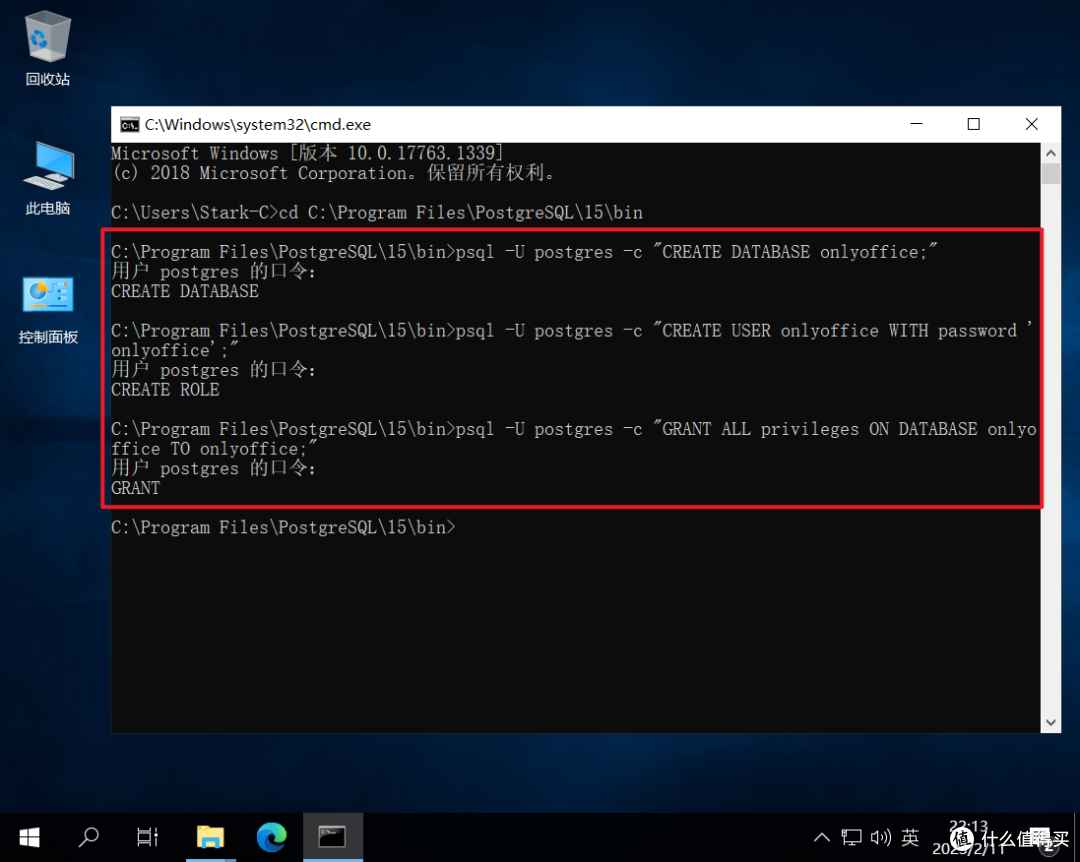
????分别输入以下3个命令用来创建onlyoffice数据库:
psql -U postgres -c “CREATE DATABASE 0000;”
psql -U postgres -c “CREATE USER onlyoffice WITH password ‘0000’;”
psql -U postgres -c “GRANT ALL privileges ON DATABASE onlyoffice TO 0000;”
PS:以上命令中的“0000”全部为“onlyoffice”,直接发出来值得买的平台无法识别,我也不知道为什么。
这3个命令是分开执行的,每输入一个命令回车然后下一个。命令之后提示需要输入“用户postgres的口令”,其实就是输入你前面创建PostgreSQL设置的那个密码,输入密码不会显示,输入完成后直接回车即可!请留意以上3个命令每个命令返回的字母都不一样!
完成上述操作之后,PostgreSQL数据库也就创建成功了!
????NO.4 安装ONLYOFFICE Docs程序
因为ONLYOFFICE Docs程序默认是使用的 80端口,问题是80端口在我们本地是被占用的,所以我们需要采用命令的方式指定端口来安装。

????还是桌面快捷键“Win+R”,输入“cmd”,确定,打开终端。
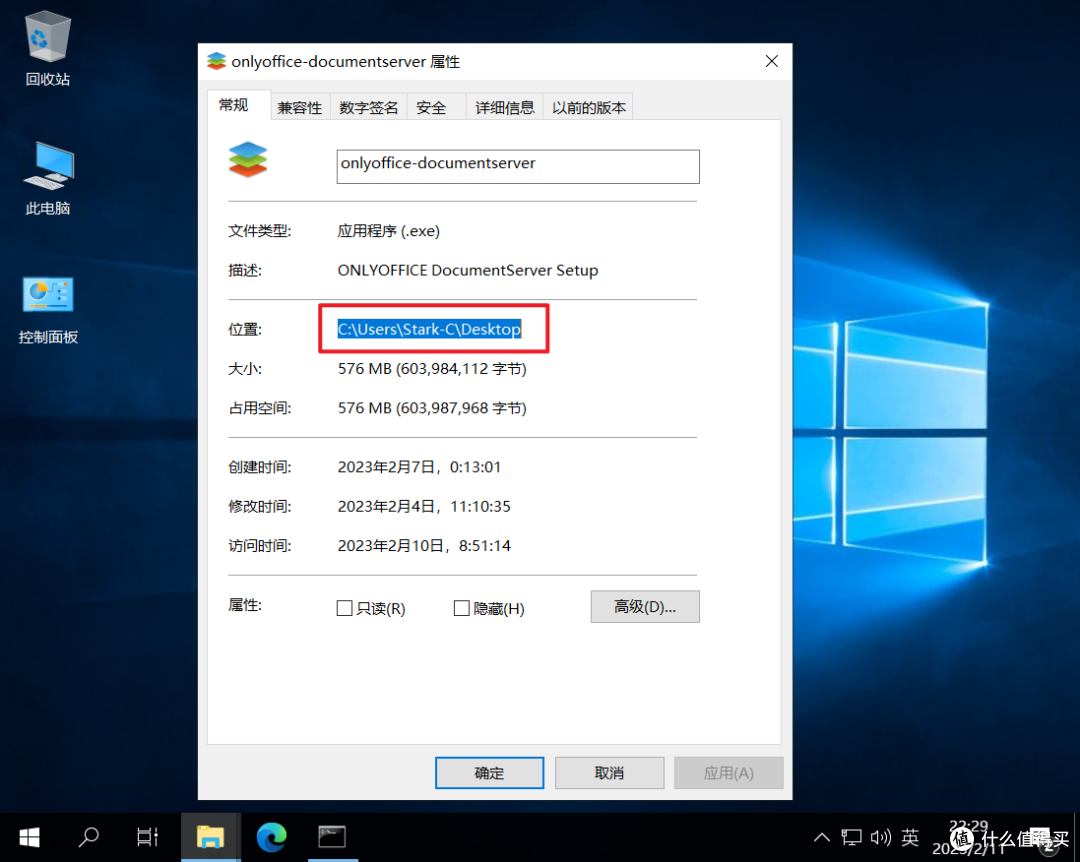
????找到ONLYOFFICE Docs程序,鼠标右键“属性”,复制它的位置路径。
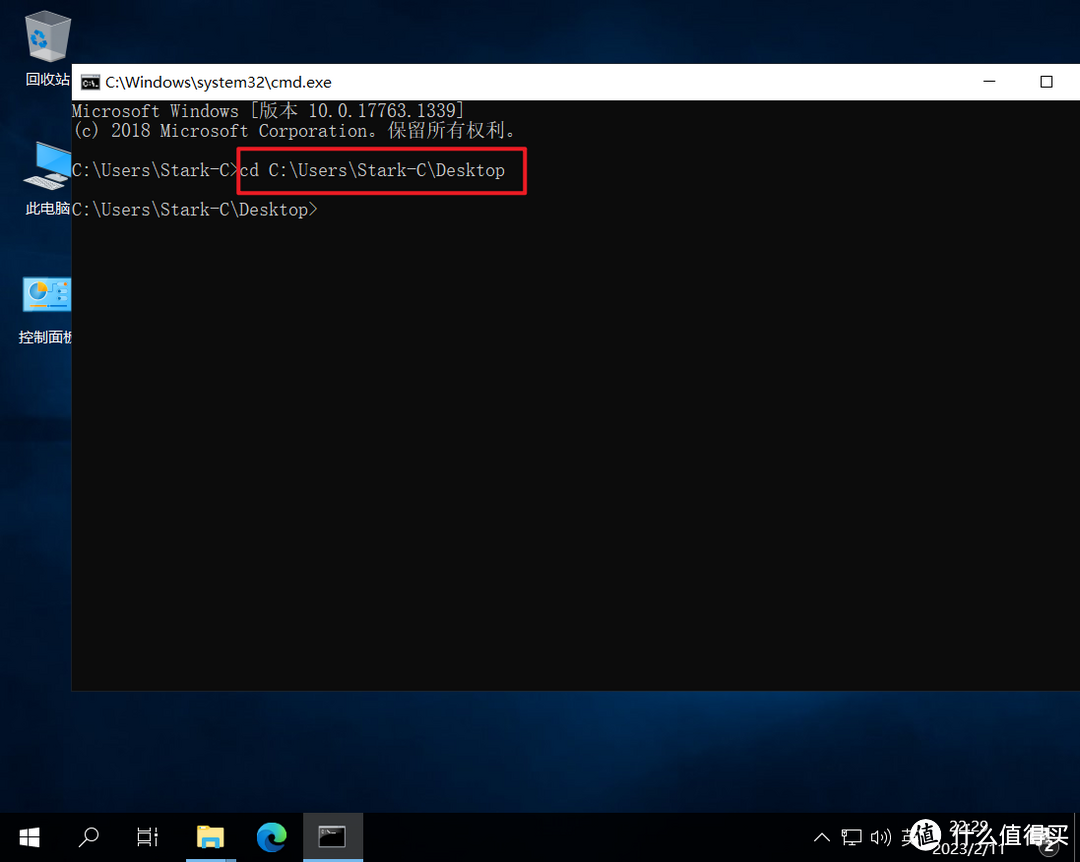
????在终端输入“cd+上步复制的ONLYOFFICE Docs程序路径”,回车。
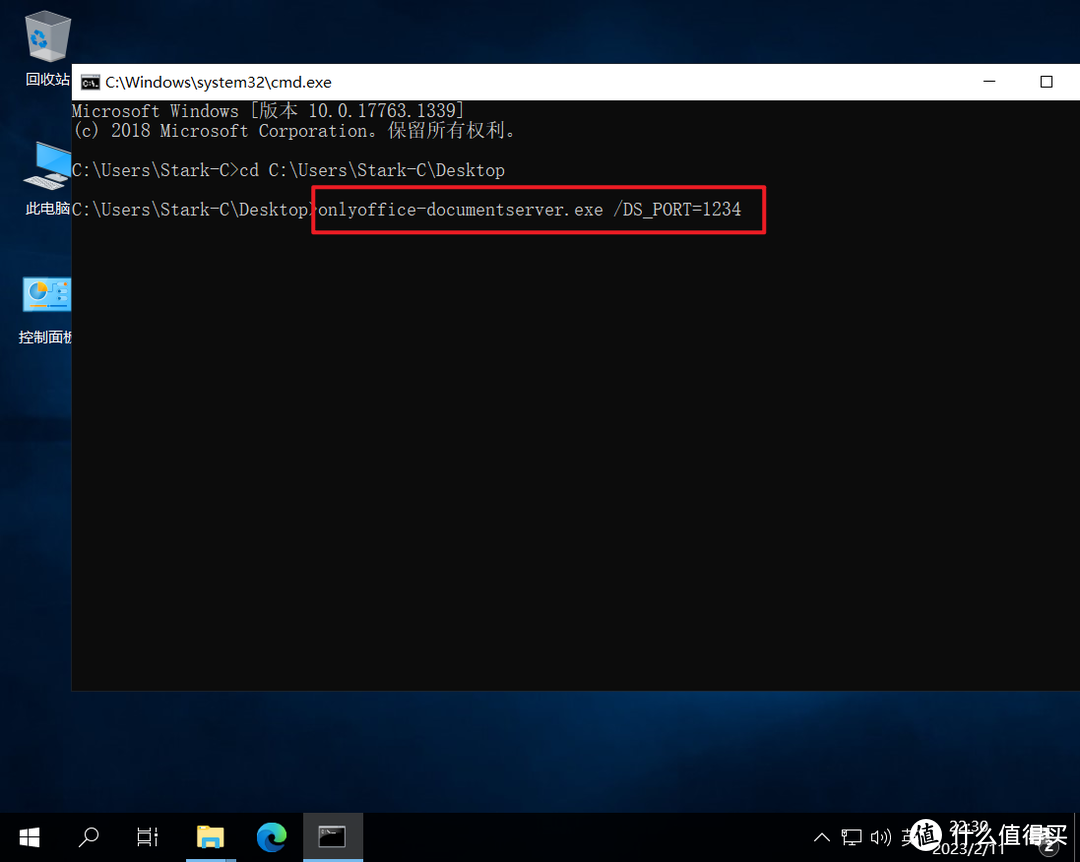
????接着输入命令“onlyoffice-documentserver.exe /DS_PORT=XXXX”并回车。“XXXX”就是我们指定的端口,请注意这个端口号只要没有被占用,任何端口都可以。
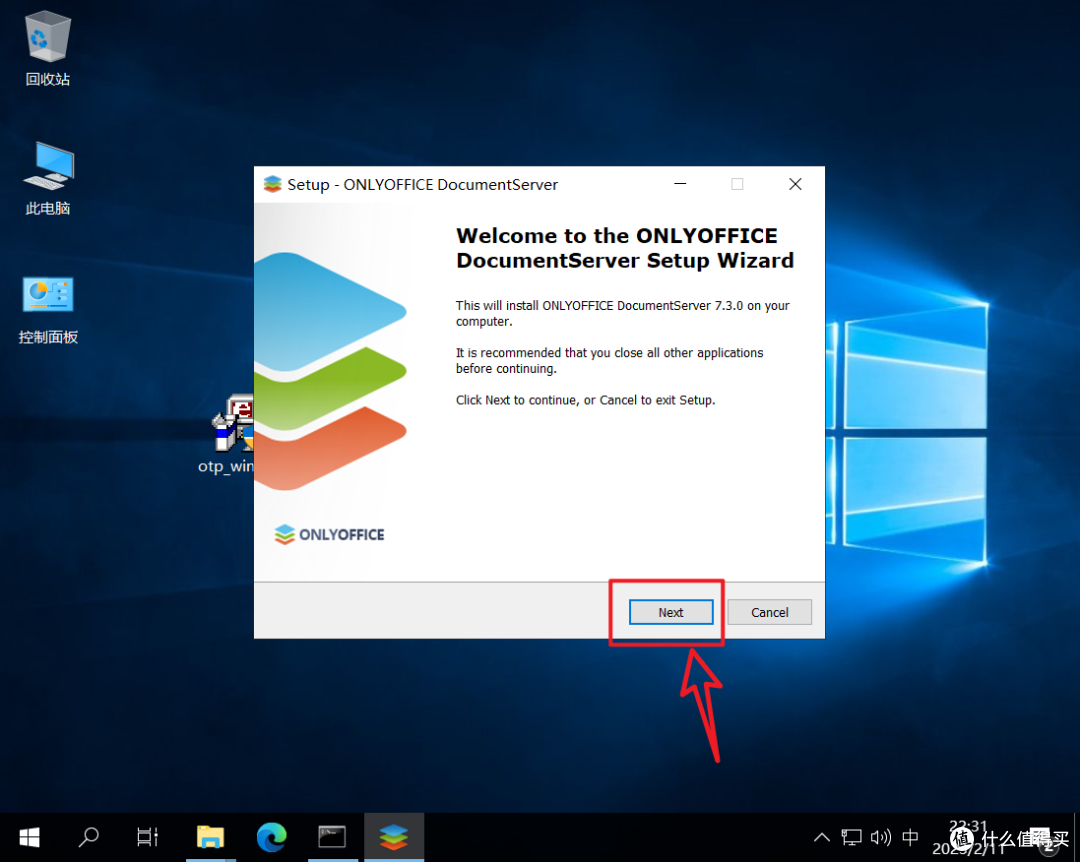
????然后点击“Next”开始安装。

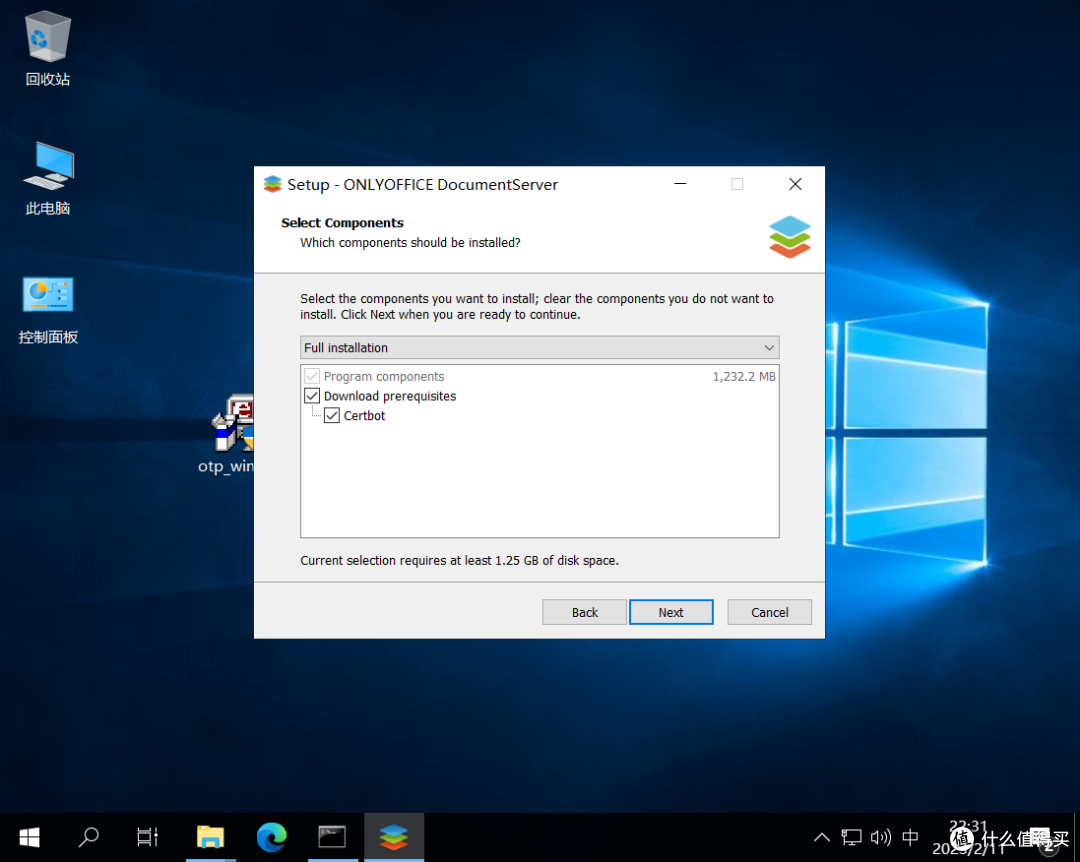
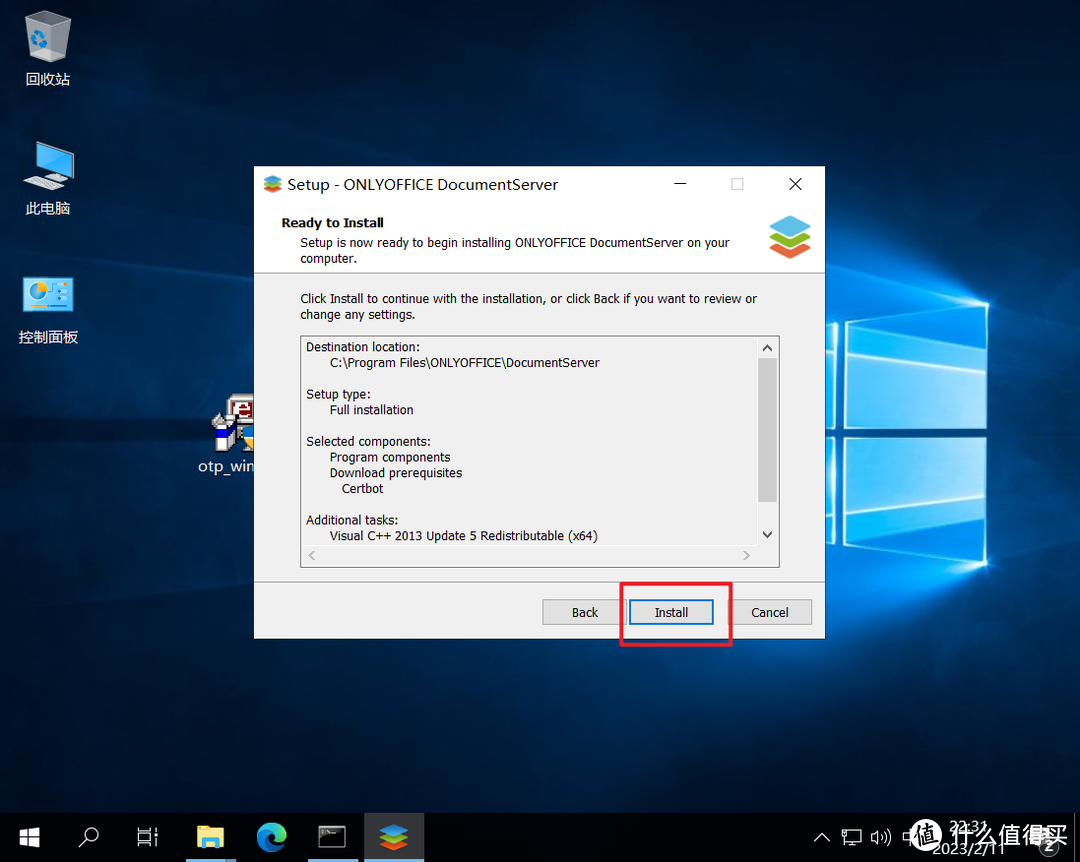
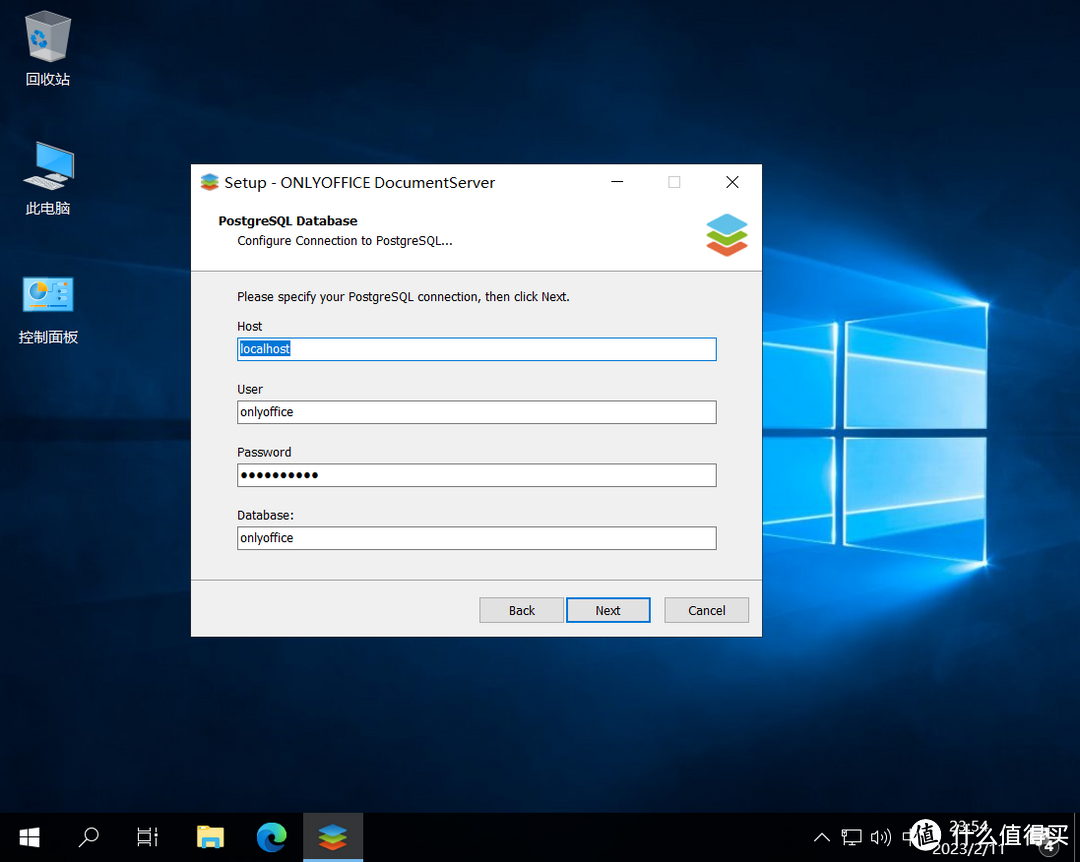
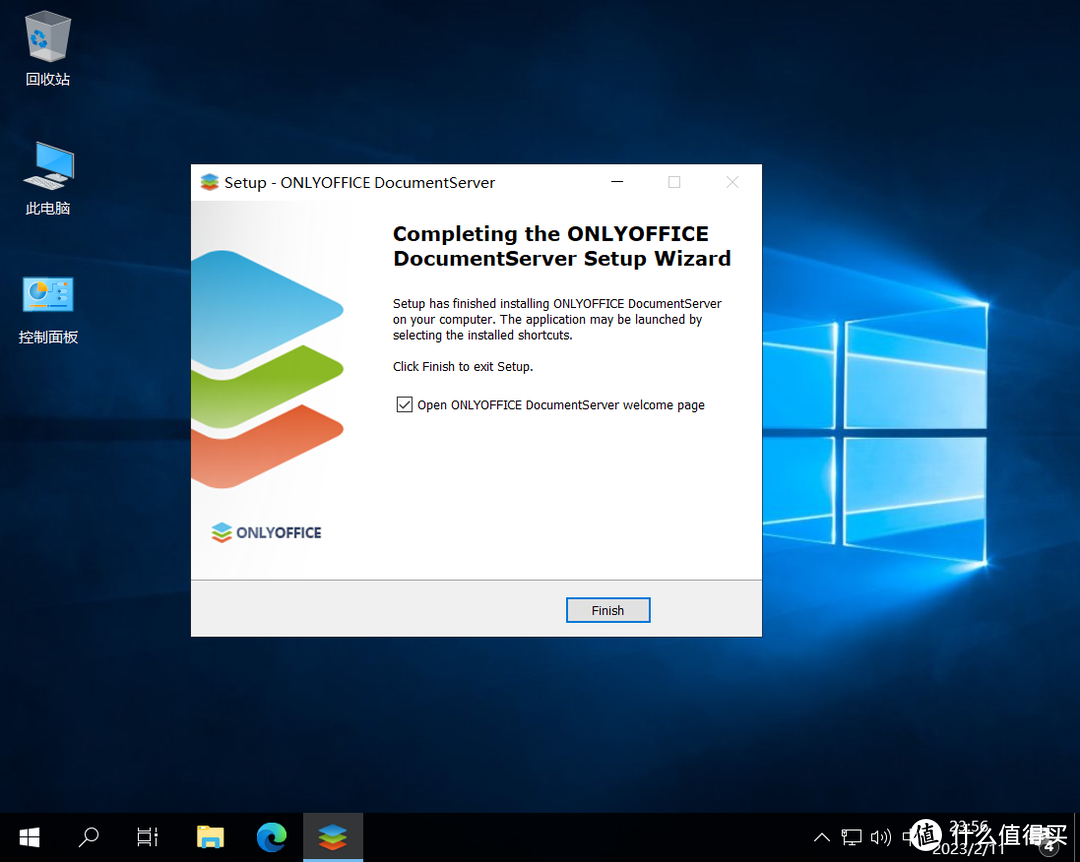
????安装ONLYOFFICE Docs程序所有过程都是默认,一直“Next”直至安装完成!
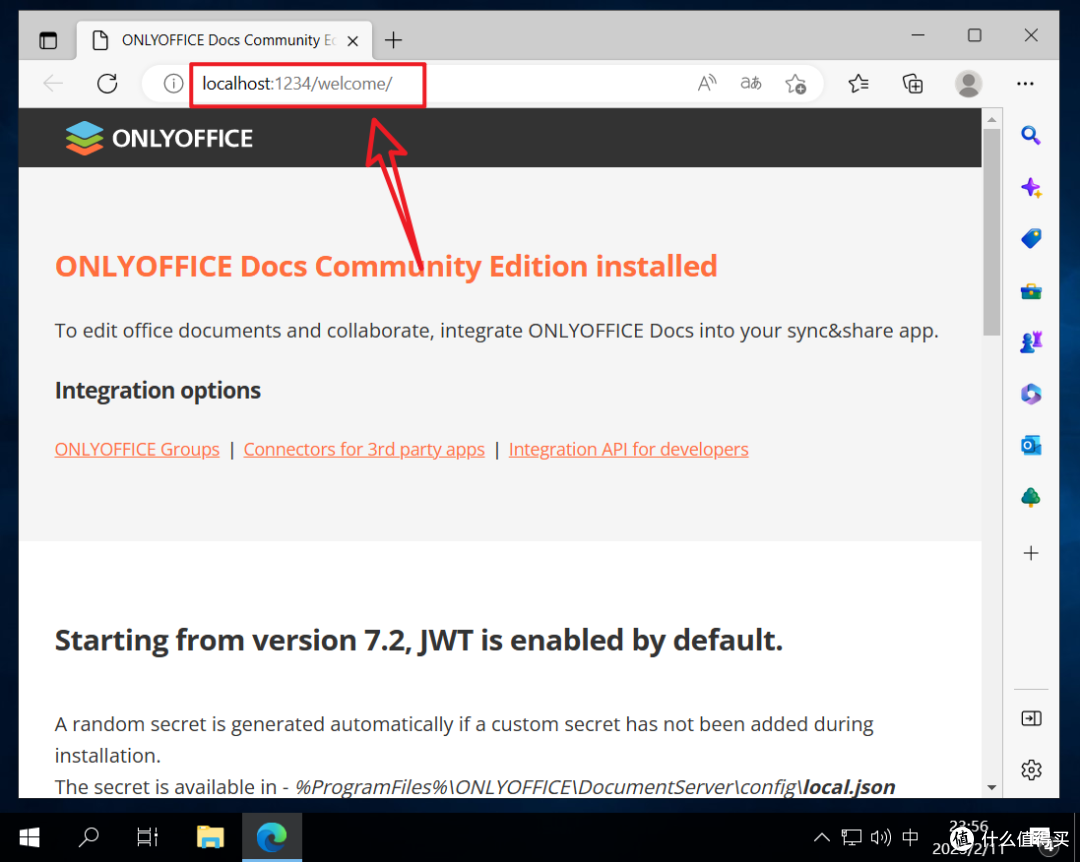
????完成之后浏览器打开“http://localhost:XXXX/welcome/ ”,如果是上图页面就说明安装成功!XXXX就是你前面指定的十端口号!
ONLYOFFICE在线文档服务器运行实例
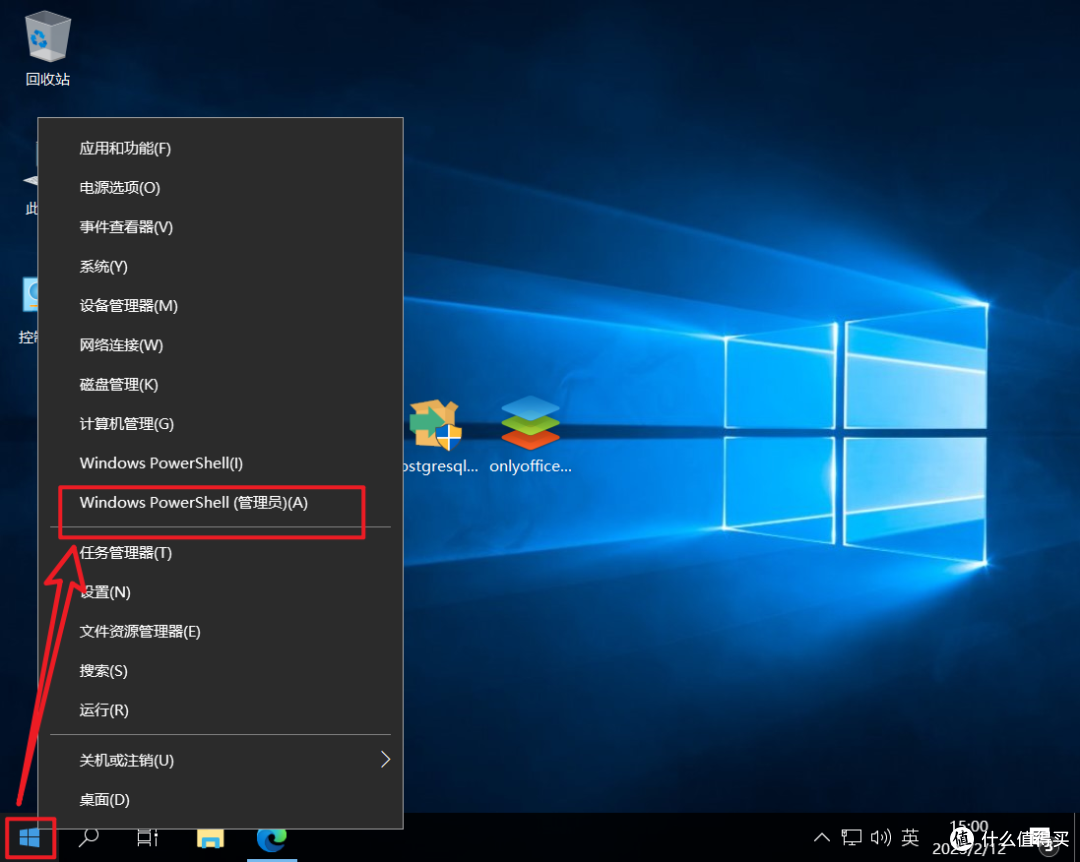
????鼠标右键“开始”菜单,选择“Windows PowerShell(管理员)”。
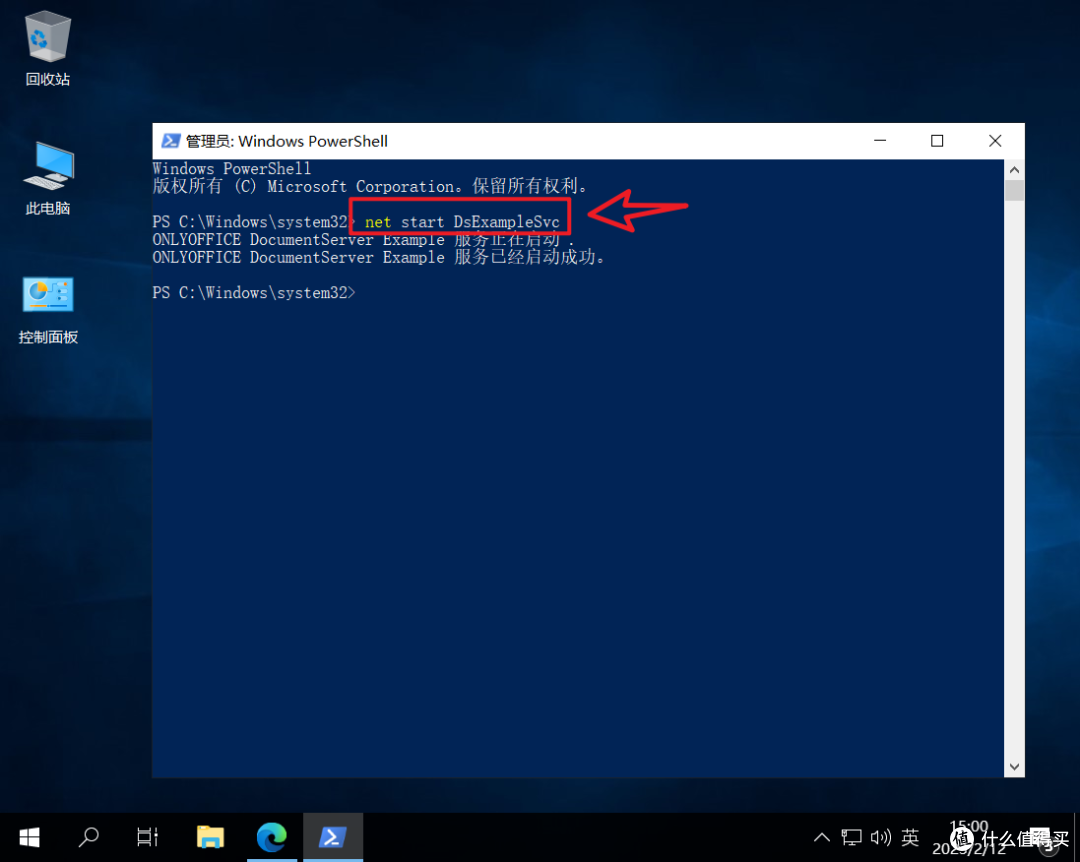
????先输入命令“net start DsExampleSvc”,回车。
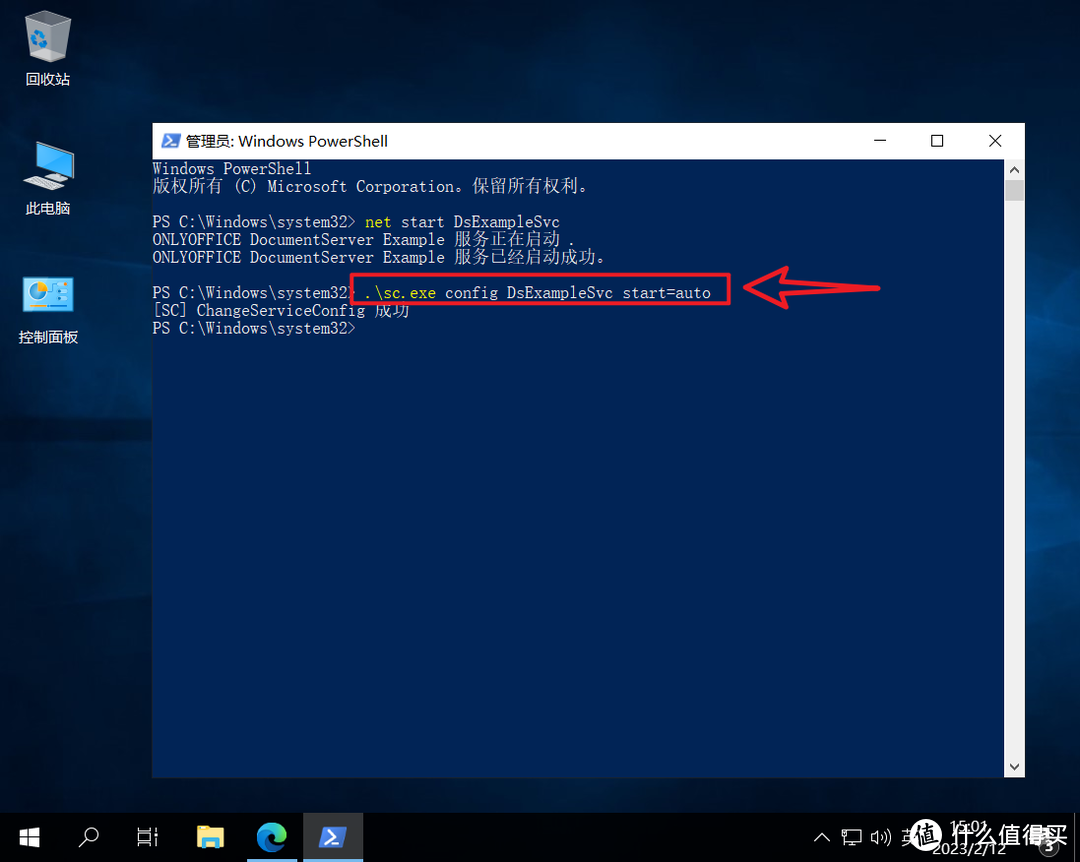
????接着输入命令“.sc.exe config DsExampleSvc start=auto”,回车。
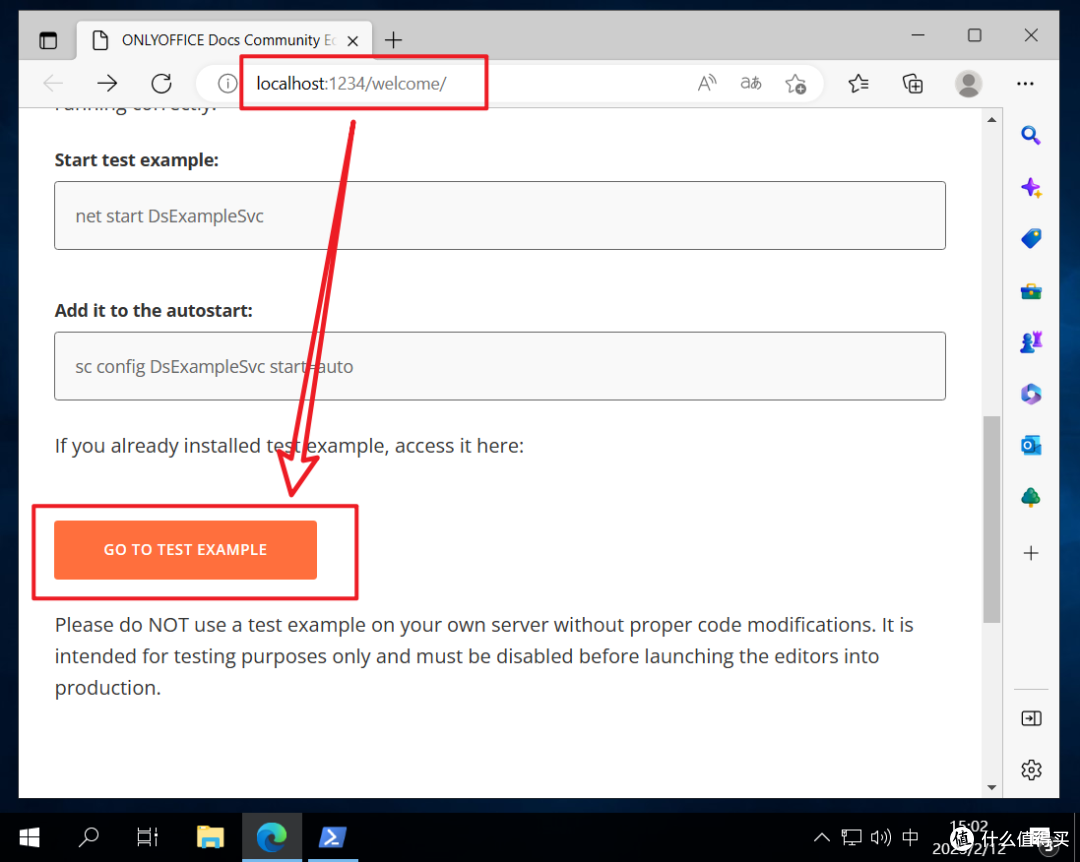
????最后回到“http://localhost:XXXX/welcome/ ”页面,点击下方的“GO TO TEST EXAMPLE”看看能不能进入演示页面。
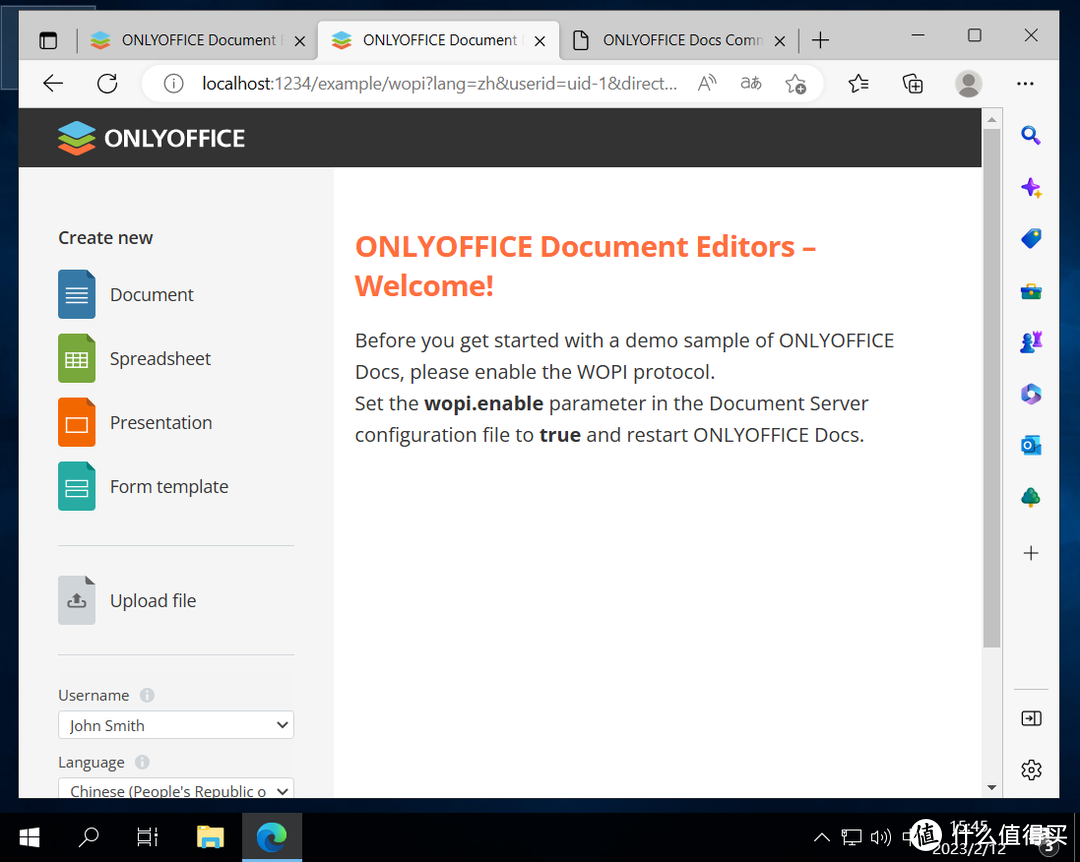
????如果如上图所示,说明OnlyOffice文档服务器安装成功!
PS:这里其实也可以直接打开:http://localhost:XXXX/example/ 也能直接进入该页面!
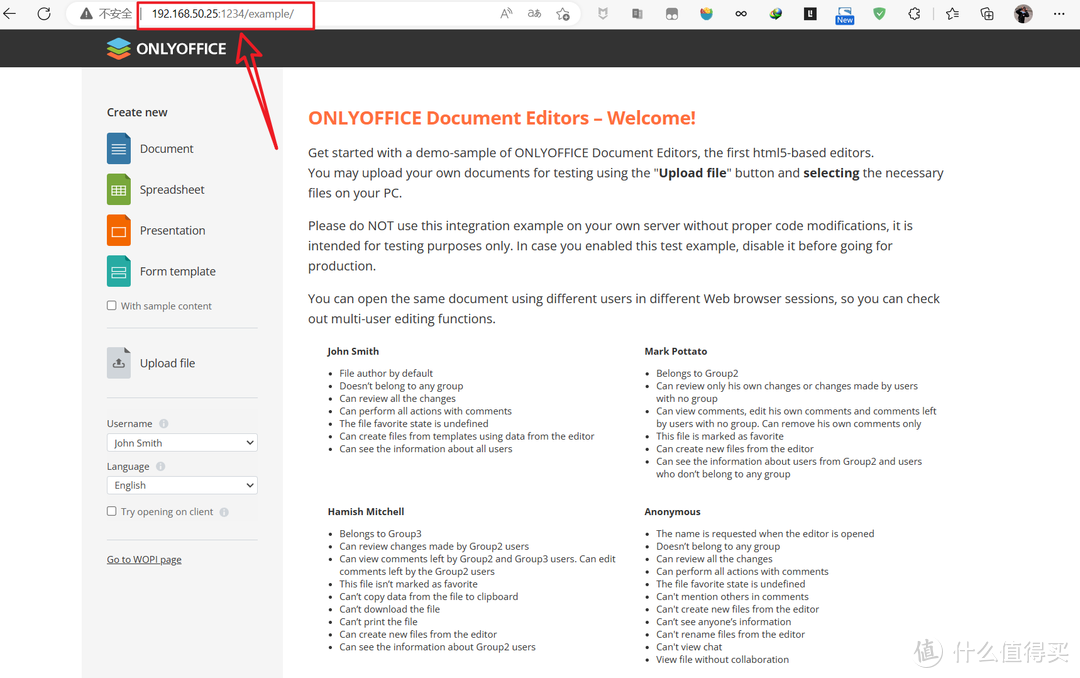
????这里需要说明的是,后续的安装和使用打开的方式为:IP地址+端口/example/ 的方式访问了!
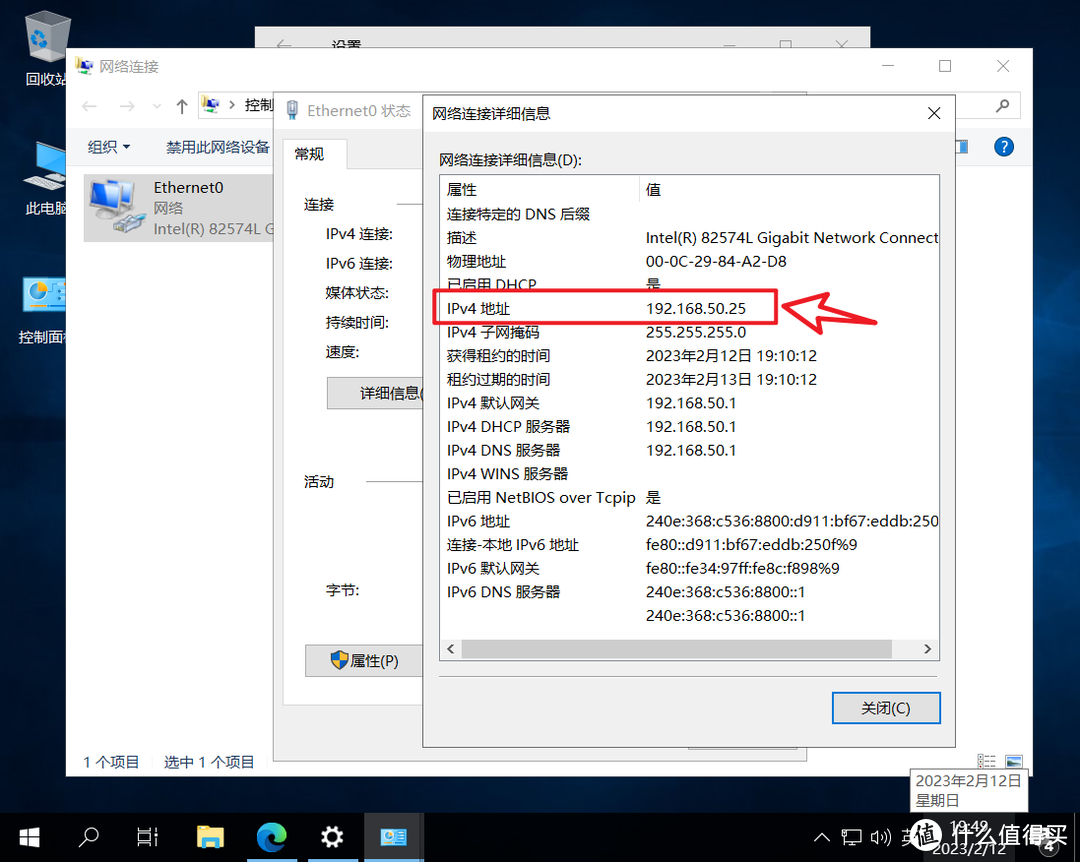
????IP地址就在本地网络里面查看(我这里其实就是Windows Server的本地网络地址)。
好了,以上就是今天给大家分享的内容,我是爱分享的Stark-C,如果今天的内容对你有帮助请记得收藏,顺便点点关注,我会经常给大家分享各类有意思的软件和免费干货!谢谢大家~












 加载中,请稍侯......
加载中,请稍侯......
网友评论