
适用人群:主播、直播、游戏党和其他有快捷键操作的用户
想要实现以上效果,也有相关硬件成品,比如海盗船旗下的elgato推出的Stream Deck售价从799到1999元不等
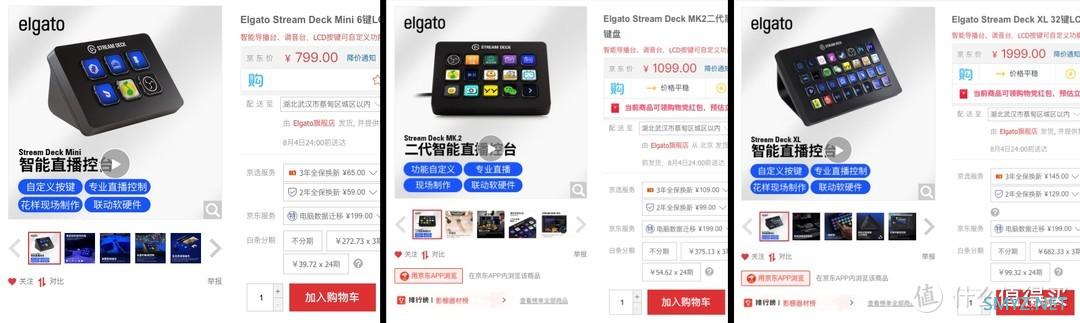

ElgatoStreamDeckMini6键LCD可视化直播导播切换台宏按键可编程快捷键盘799元京东去购买

ElgatoStreamDeckMK2二代黑色15键LCD可视化直播导播切换台可编程快捷宏键盘1099元京东去购买

ElgatoStreamDeckXL32键LCD可视化直播导播切换台宏按键可编程快捷键盘1999元京东去购买而我这里演示的东西不需要花费一分钱!不需要花费一分钱!不需要花费一分钱!



只用到:硬件(Windows电脑一台、安卓手机一部)、软件(macro-deck)
软件下载、安装
软件下载
这里用到的软件叫macro deck,是一款免费软件!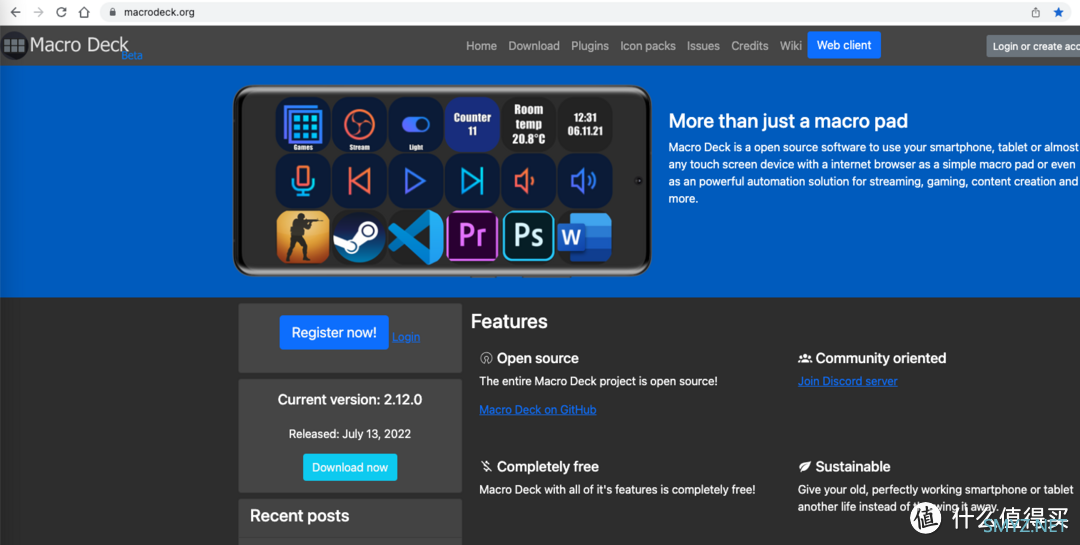
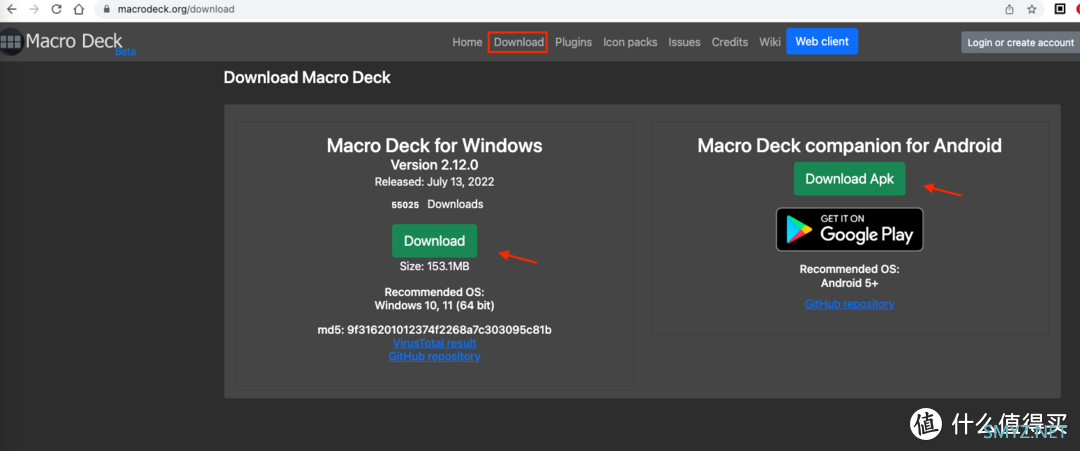
点击download即可下载,在这个界面如果你看不懂英文可以右键翻译(一般游览器都有翻译功能)
安装
程序的安装很简单,和普通的.exe程序一样,一直点击next就可以,下面是安装好的样子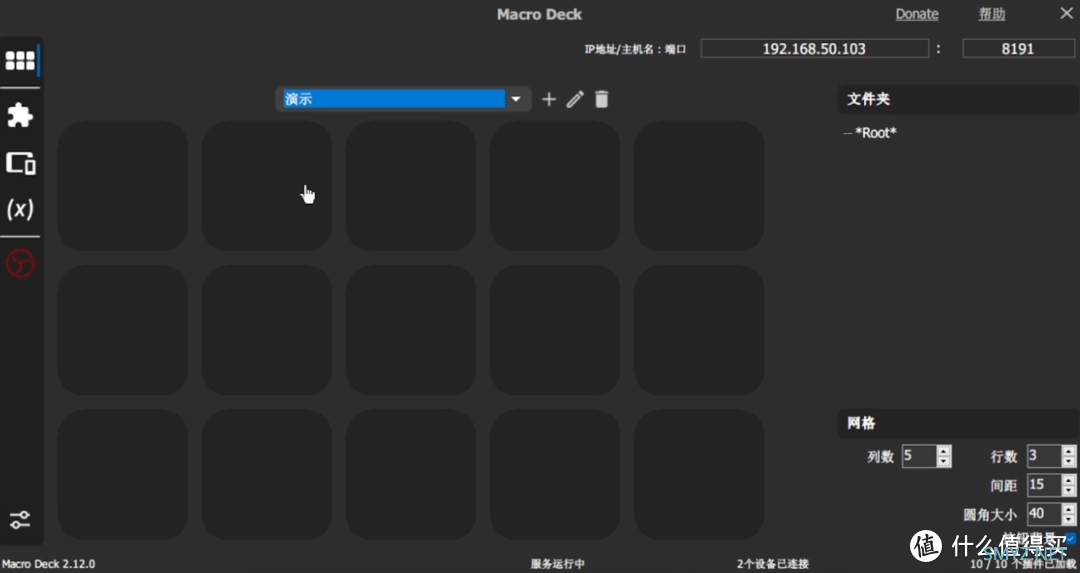
PC端
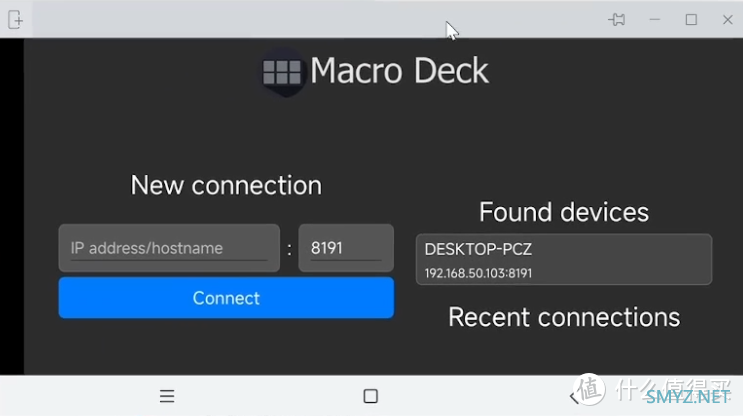
手机端
软件使用
在刚才上一步手机端口IP地址位置输入PC端界面右上角IP地址即可接下来重点讲下软件如何使用(下图红圈标记处)
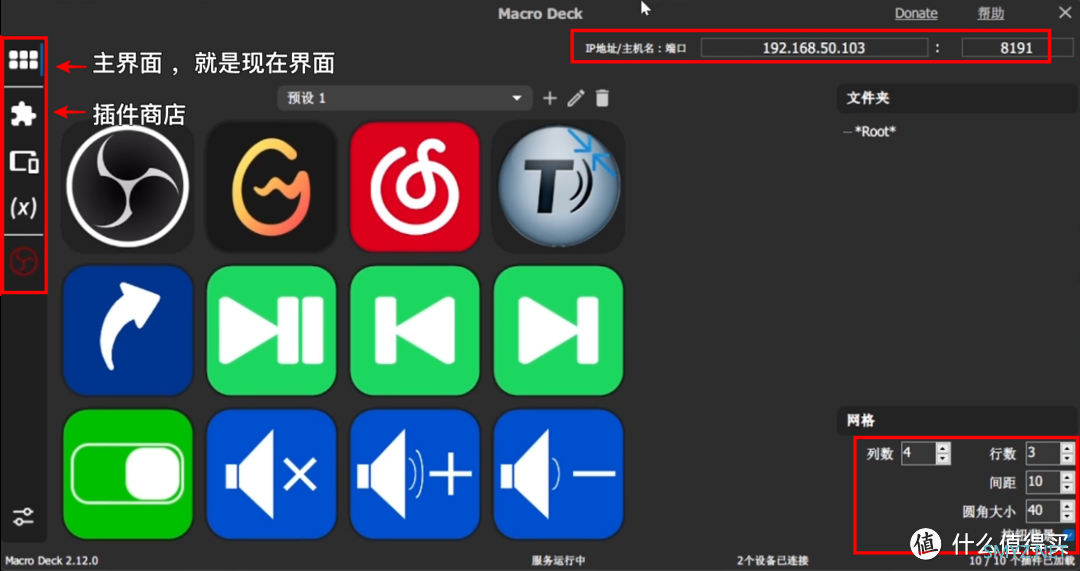
插件商店
一开始使用就要装插件,插件安装也很简单,直接点后在弹出界面选择“install”即可
ps:插件安装完之后需在主界面配置那里才会看到,后面会讲到
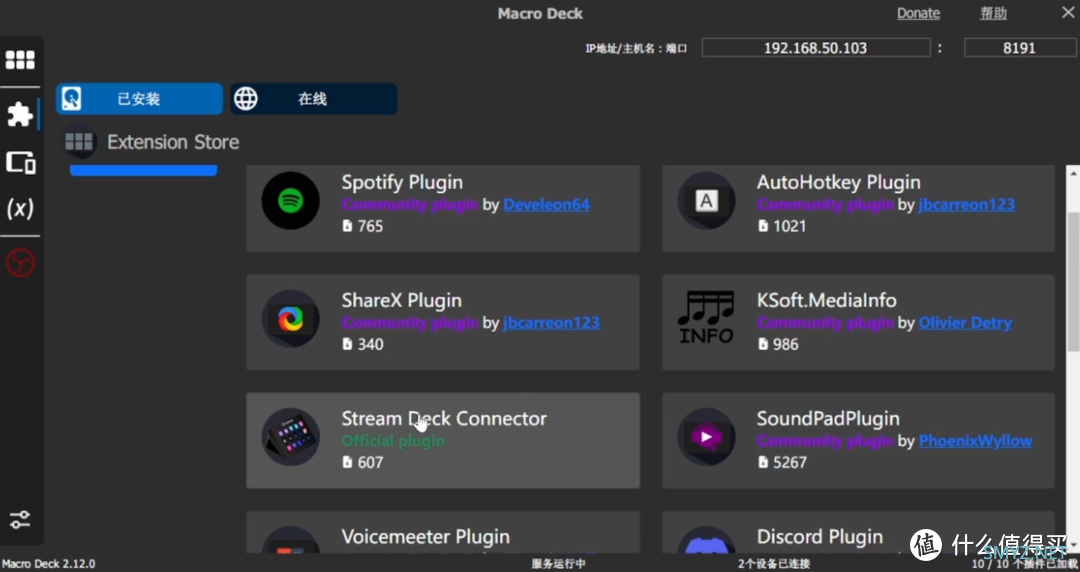
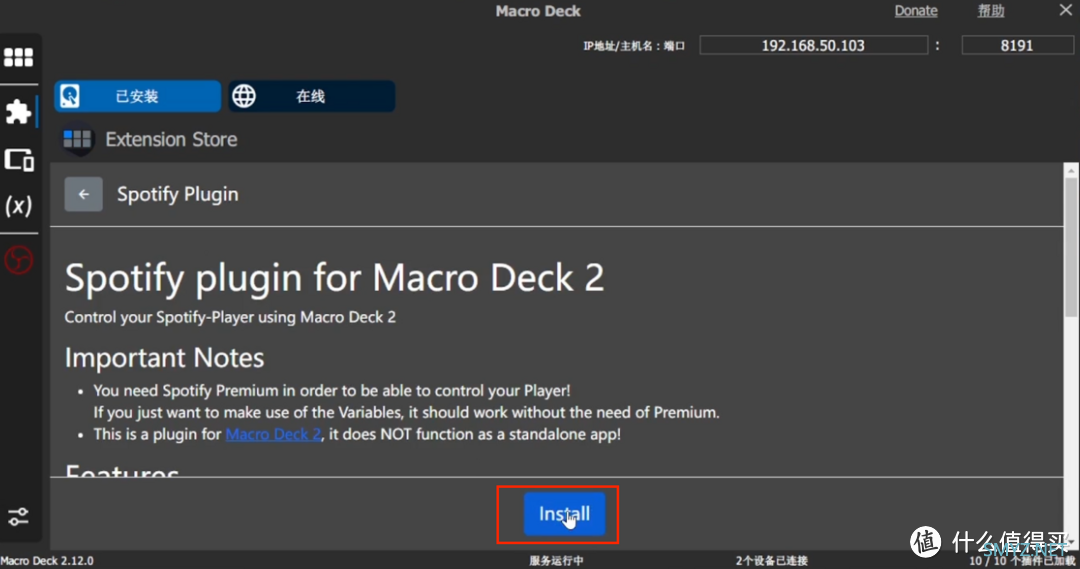
这里Windows Utils是必装插件,像打开软件程序、音量调节等10个基础相关操作都需要用到
Macro Deck Media Controls:是控制音乐播放器 播放/暂停、上一首、下一首也是很基础功能
其他的像Home Assistant、OBS等我也是装了,但还没有研究到相关功能
再下面的图标包是刚才基础控制的一些图标,例如音乐上一首、下一首等这些操作默认添加后是没有图标的,图标包的功能就是让主页面空格处有图标显示,其他的像导入的运行程序(.exe)等是可以将程序图标包导入的,例如英雄联盟、网银云音乐等,如果你不喜欢这里面的图标包也可自行在网上找图标导入(推荐找png格式的)
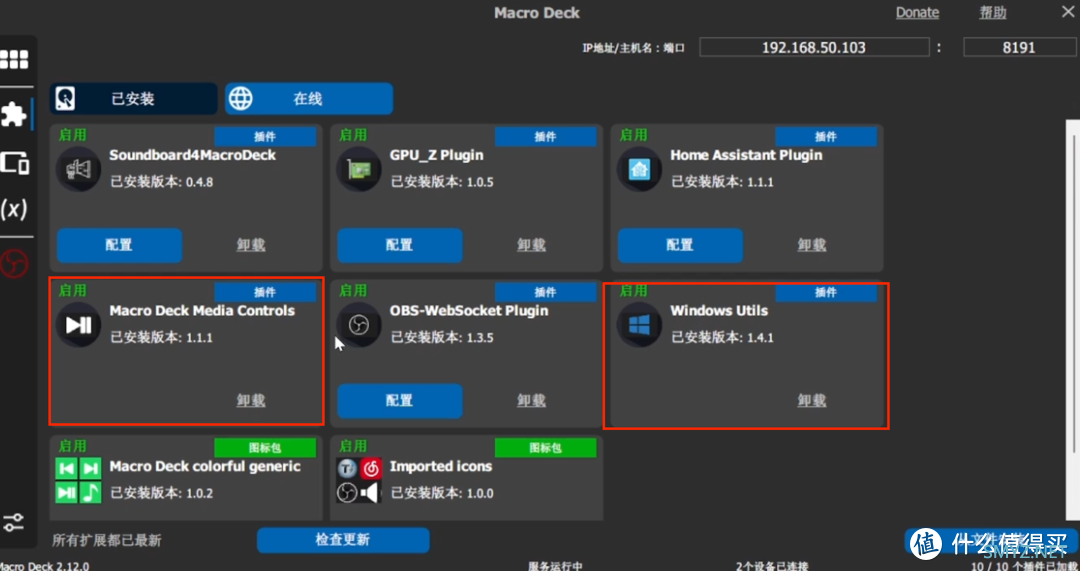
操作配置
在这个界面空格图标处右键进行编辑,选择+号创建一个动作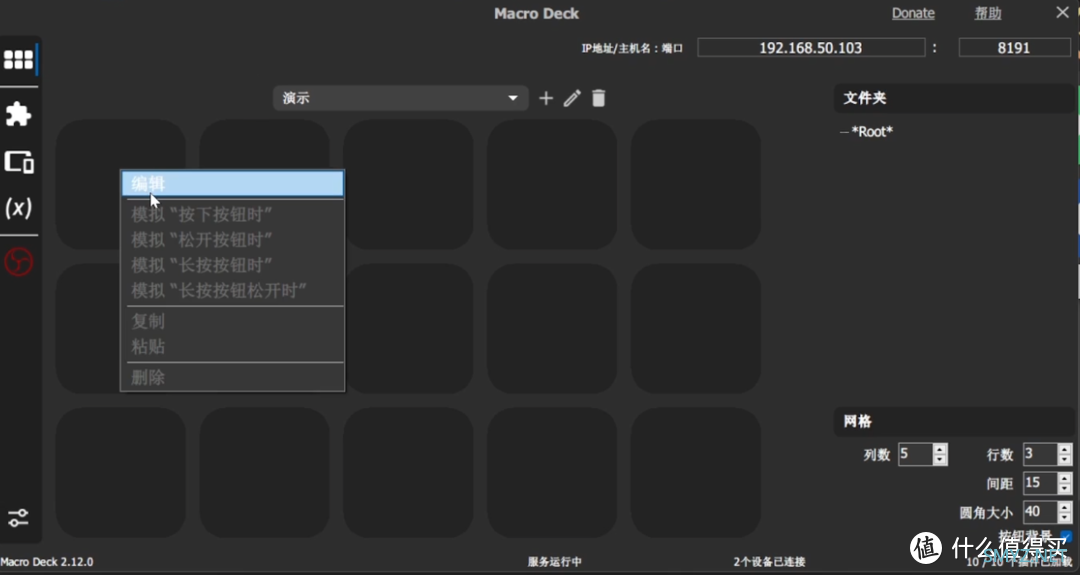
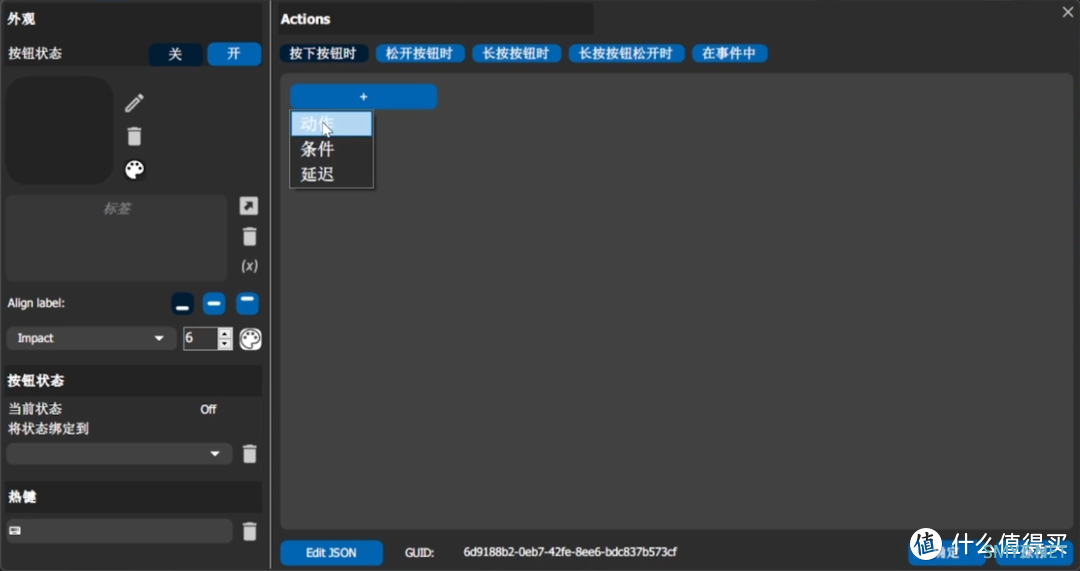
这里会出现刚才装的插件,点击某个插件会出现相关执行操作
这个Windows Utils功能就很丰富了,像一键文本输出(可以帮你快速成为祖安达人or文坛选手)提前码好字抢评论秒输出、音量调节就不说了、其他的还有文件的打开什么的,重点是还支持hotkey(热键)
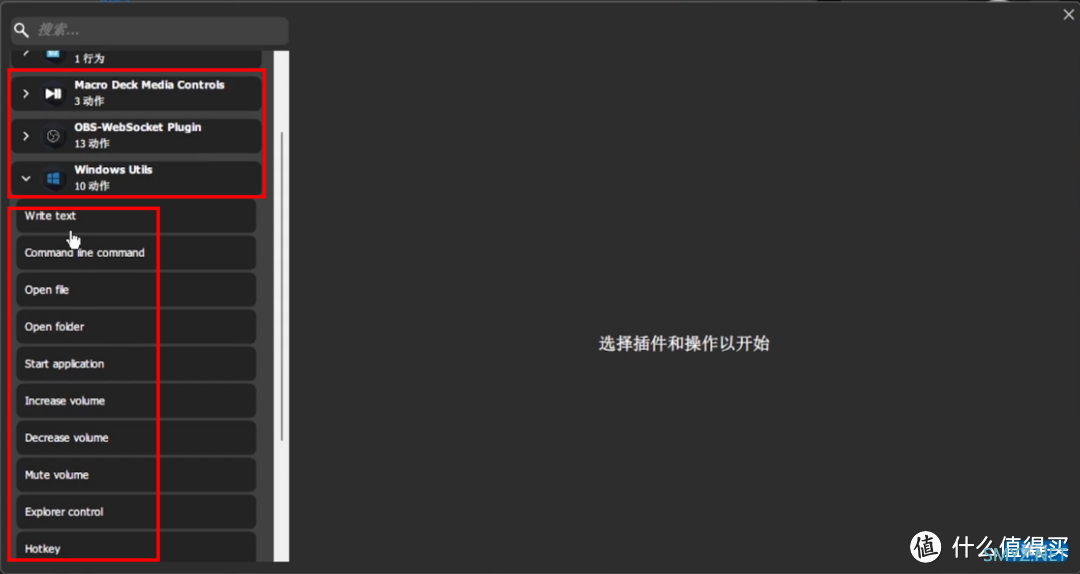
演示
这里选择音量调高作为演示,点击左上角进行图标选择,选择完之后先点击确定再保存才会回到主界面并生效
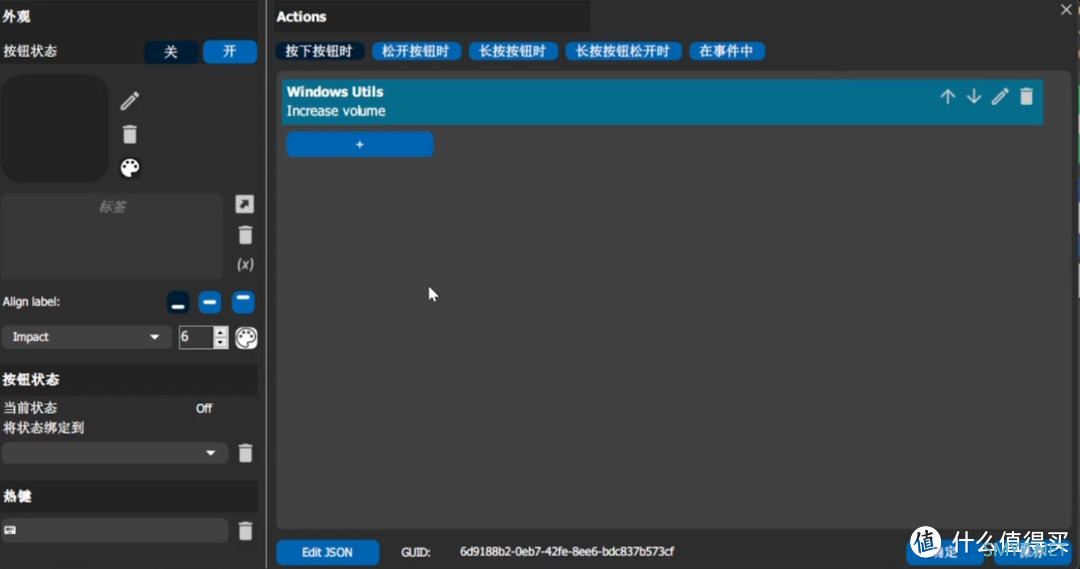
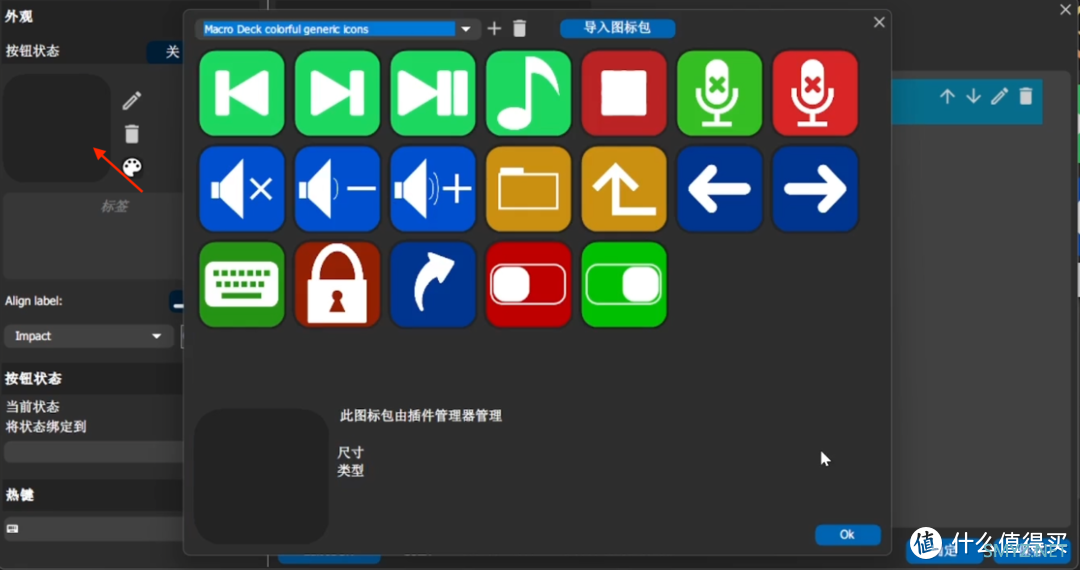
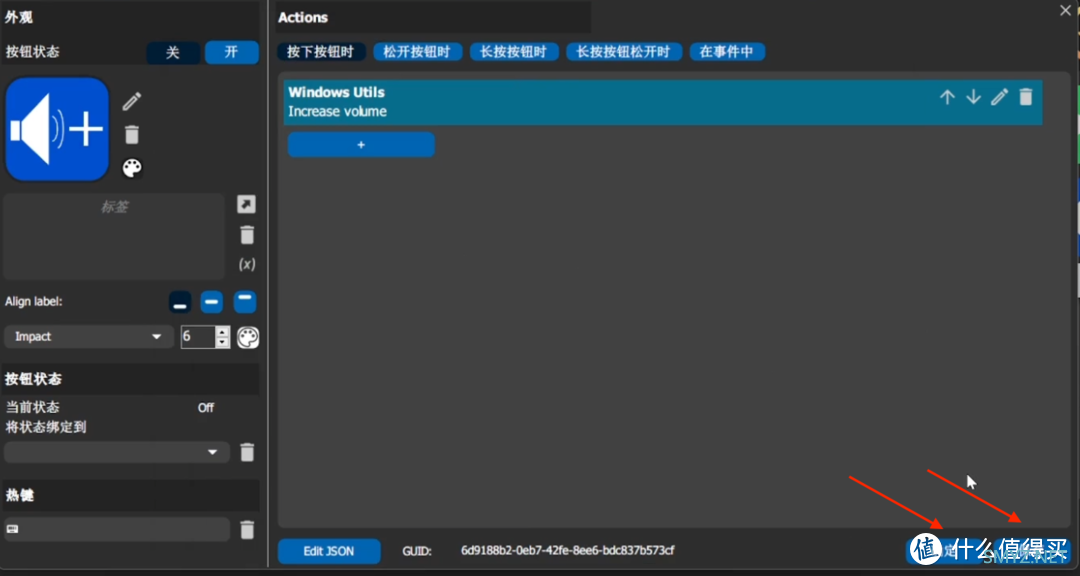
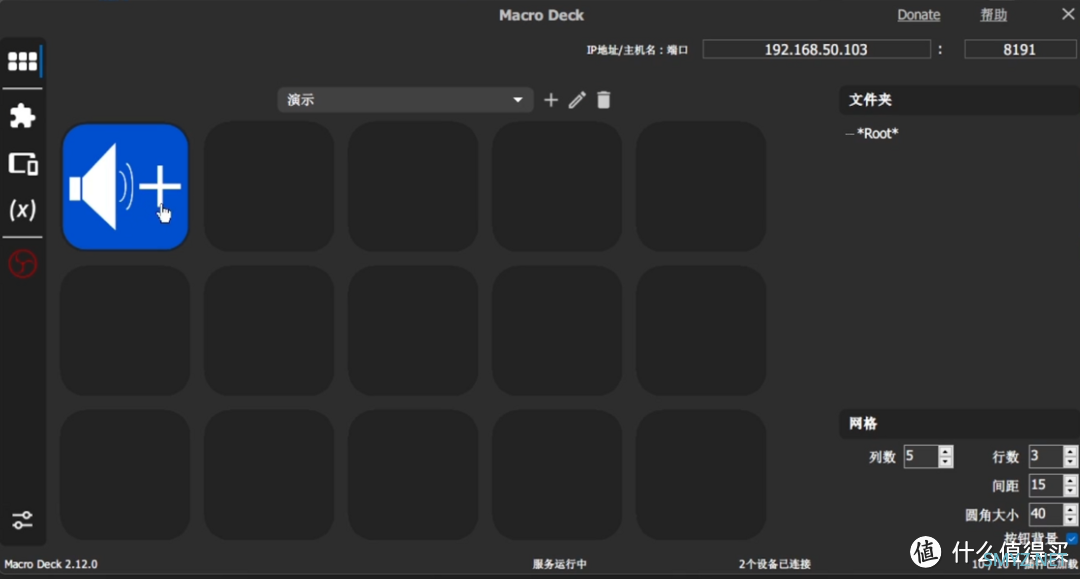
这个时候你的手机端图标也同步过来了,你可以在手机上点击下看电脑是否有反应(PC端界面在图标右键可以模拟运行该操作)
程序演示
这里添加打开OBS程序为例,关键就是Path(路径)点击右边蓝色三个点即可选择,但这个路径有个问题就是他显示程序会不全,有的程序明明在桌面但在弹出的界面找的时候没有,这个时候需要你手动找到想要导入程序的路径,复制粘贴上去即可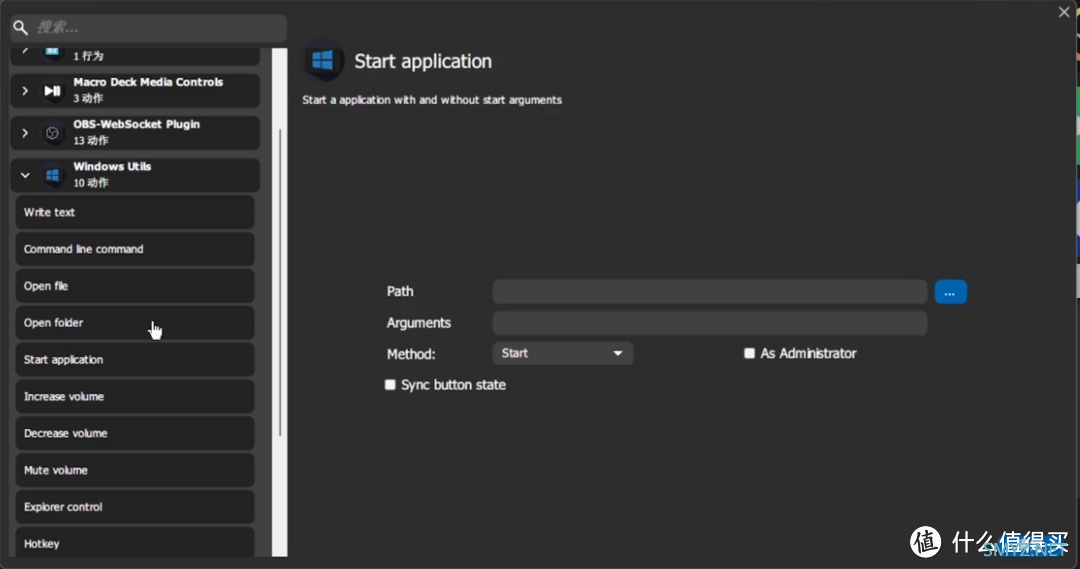
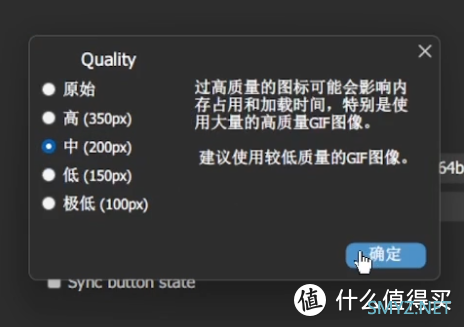
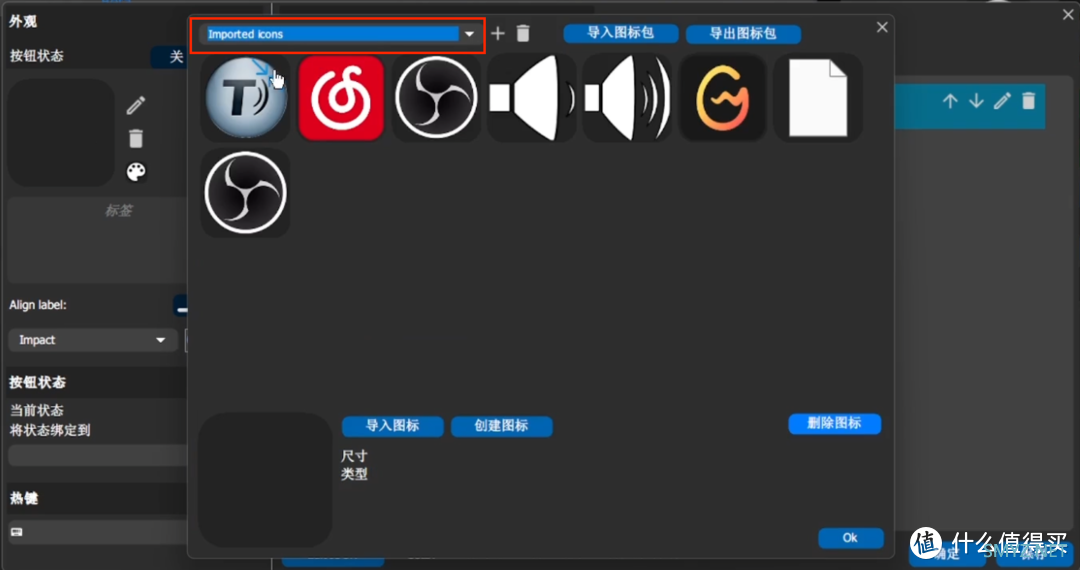
未显示程序路径添加如下图
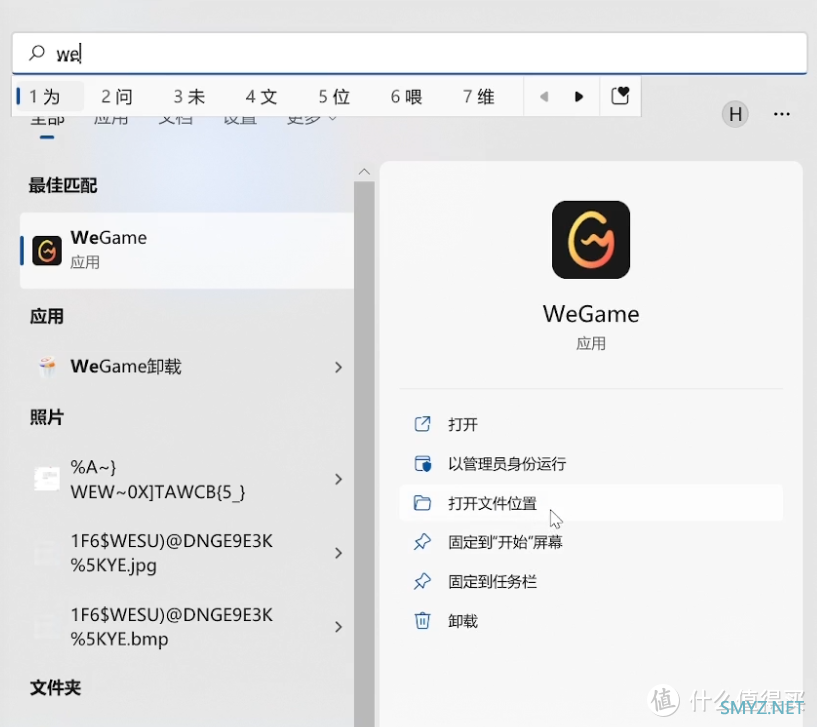
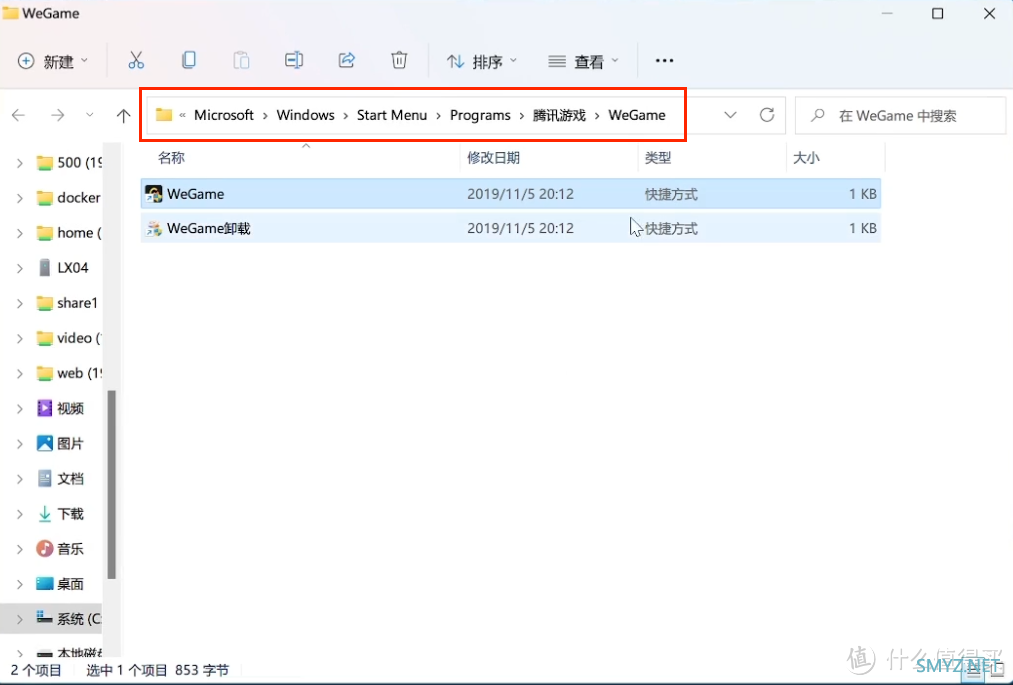
尾巴
好了,以上就是我最近发现的好玩意分享给大家
本期里演示的是闲置的索尼Z1手机及红米手机,基本上任何闲置的安卓手机都可以(系统版本不要太低,我索尼是安卓7的)。如果没有闲置手机也可以用自用机尝鲜,整个过程非常简单,对做主播、游戏党or其它一些对“快捷键”需求的小伙伴非常友好。
温馨提醒:不建议用OLED屏幕手机长时间使用,避免产生残影,同时长时间接电源注意电池鼓包风险。
PS:下期内容会有更完善的产品(该软件场景)带给大家,感兴趣的记得点点关注!
作者声明本文无利益相关,欢迎值友理性交流,和谐讨论~












 加载中,请稍侯......
加载中,请稍侯......
网友评论