这是本系列的第15篇文章,你可以将照片的亮度分为最亮、亮部、暗部、最暗4种区域。在调整照片时,有时候我们需要分别调整不同亮度区域的明暗表现。比如拍摄风光的时候,我们需要压暗天空,但是地面暗部区域的曝光不动,就是最常见的情况,其中控制亮部区域的滑块就是“高光”,而控制暗部区域明暗的滑块是“阴影”。
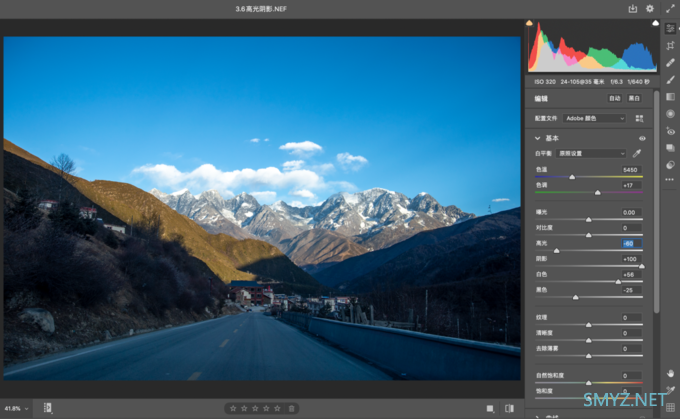
通过曝光控制整体明暗,利用对比度增强或者减弱光比,而使用上面讲的高光、阴影滑块控制“亮部”和“暗部” 两个区域的明暗,白色、黑色滑块是控制最亮、最暗这两个区域的亮度。至此,已经介绍了基本面板中关于明暗的和六个滑块,结合前面介绍的色温调整,你就可以对照片的整体色调和曝光进行调整啦了。如果这几个功能用熟练,照片的色调与层次将会得到非常显著的提升!
功能档案
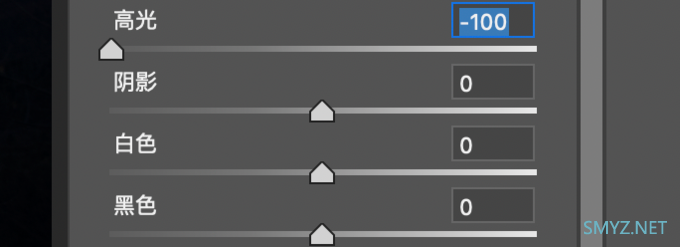
高光、阴影、白色、黑色
位置:基本面版中部
功能:分别控制照片中4种亮度区域的明暗

功能详解

高光0 / 高光-100
01 高光
该选项可以更改照片中亮度的明暗表现,主要对于比较亮的区域,能起到极为强烈的作用,比如我将这张照片的高光滑块调整为-100,天空就会变得更暗,而前景的地方其实亮度改变并不大,这时候我就能得到更多天空细节。此时天空虽然会显得有些灰暗,但是当你学习了更多滑块,就会发现这样操作很有用了。


阴影0 / 阴影+100
02 阴影
现在再来调整照片的暗部。此时前景偏暗,将阴影滑块调整为+100,可以提亮照片中比较暗区域的明亮度,比如现在前景就显得更加明亮,我们能看到更多公路、栅栏的细节,这个滑块的应用很广泛,因为在拍摄大光比照片的时候,大部分时间我们都要保证亮部不过曝,这样暗部必然就会比较昏暗,我们可以用阴影提亮这些区域。


白色0 / 白色+100
03 白色
当你想提亮或者压暗照片中非常亮的区域时,就要使用白色滑块,这里我用一个比较极端的例子演示一下。我将白色滑块调整到+100,天空的白色部分提亮直至曝光过度,岩石的亮部区域也被提亮,但是暗部受影响不大。这个滑块的调整不宜过大,正向调整幅度太大,很容易出现曝光过度区域;负向调整过大,画面会显得灰蒙蒙的。一般我会正向调节稍微提亮高光,或者在提亮曝光时负向调节,防止原有的高光区域曝光过度。

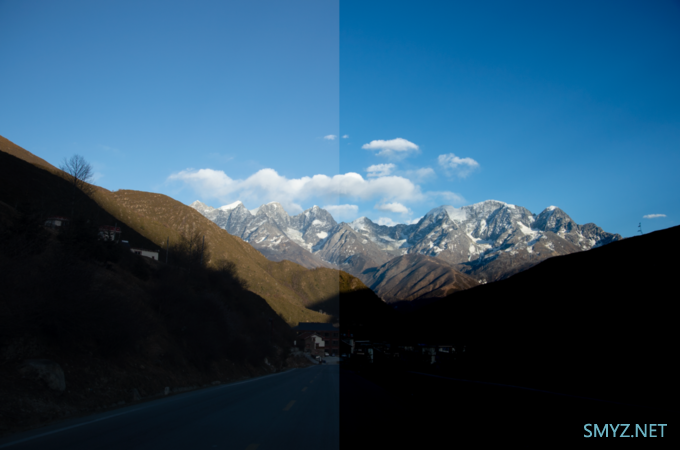
黑色0 / 黑色-100
04 黑色
黑色滑块的原理与白色相似,不过这次的调整区域换成了画面最暗的地方。当黑色滑块数值变成-100的时候,下面的公路和暗部的山体变成纯黑,而亮部虽然也被压暗,但是依然受影响的幅度较小,云朵等非常亮的区域几乎不受影响。这是因为黑色滑块负责的是画面最暗部分的明暗。因为白色滑块与黑色滑块的调整容易造成曝光过度与曝光不足,所以Adobe没有按照实际的亮度顺序——白色、高光、阴影、黑色来排列滑块,而是把常用又安全的高光和阴影放在了上面。

Tips:
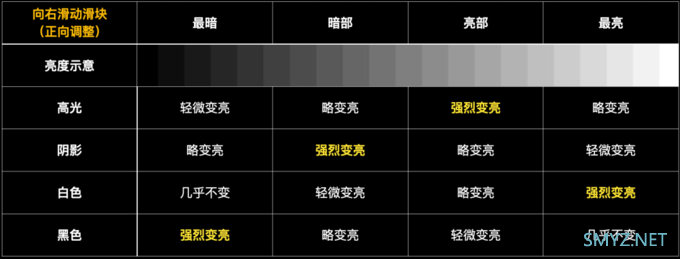
01 联动作用
虽然我们看到在调整某个滑块的时候,其他亮度区域并没有受到太大影响,因为亮度信息是连续的,所以其实其他亮度区域依然会“受到牵连”,会出现较小的亮度变化。在调整时要注意画面的变化。

02 观察黑白点
很多影友都非常热衷于一个叫做“黑白点”的概念,其实就是调整过程中,监测画面中最亮、最暗的区域,这样可以更好调整出层次分明的作品。此时一个快捷键就可以帮我们达到在调整这4个滑块的同时,观察黑白点的效果,这个快捷键就是option/alt键。在调整高光和白色滑块的同时按住option/alt键,画面会变黑,随着调整,会有一些区域变白,这就是白点;
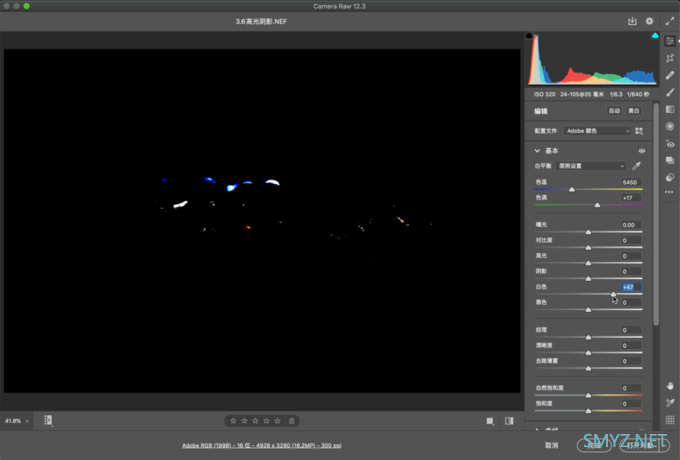
在调整阴影与黑色的同时按住option/alt键,画面会变白,调整会出现黑色区域,就是黑点的所在了,我这里为大家展示一下功能,因为黑白点定义的相关操作不在我们本章节教学之内,就不做扩展说明了,有兴趣的朋友可以使用。

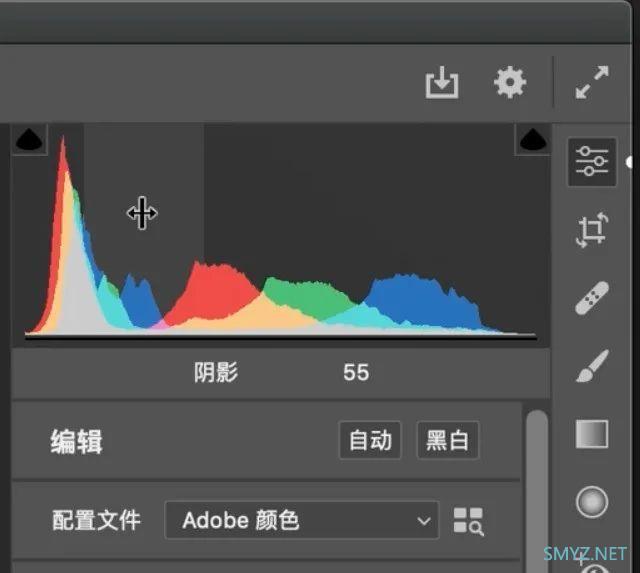
03 直接用直方图调整
我们讲解过,将鼠标放在直方图上可以直接调整参数,此时可以调整5个参数,也就是曝光和本文介绍的4个滑块,如果你对直方图足够了解,也可以把鼠标放在直方图上直接拖动,在直方图的参数区域会显示调整项目的名称和参数。
未经授权,不得转载












 加载中,请稍侯......
加载中,请稍侯......
网友评论